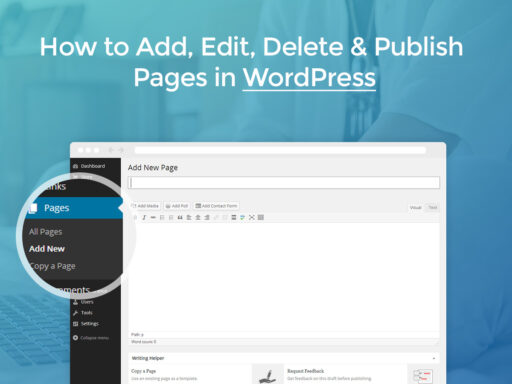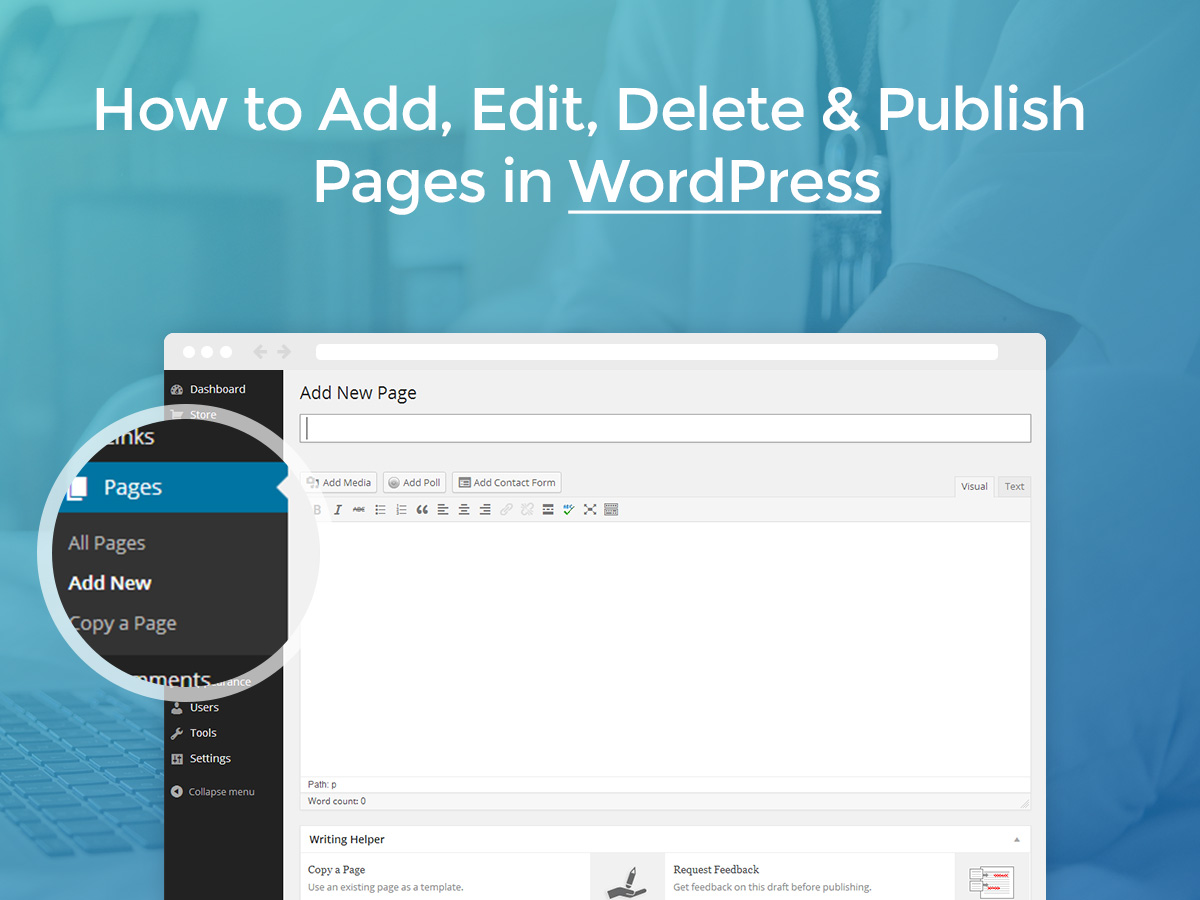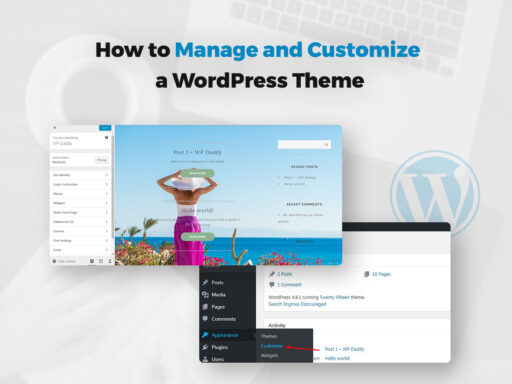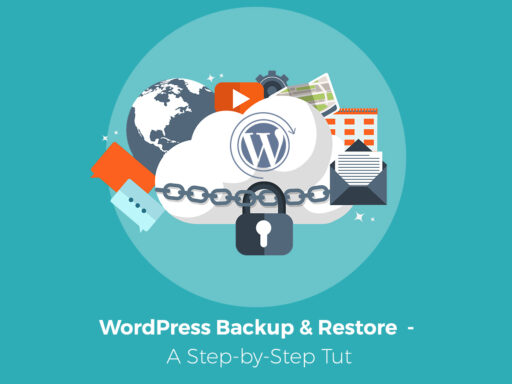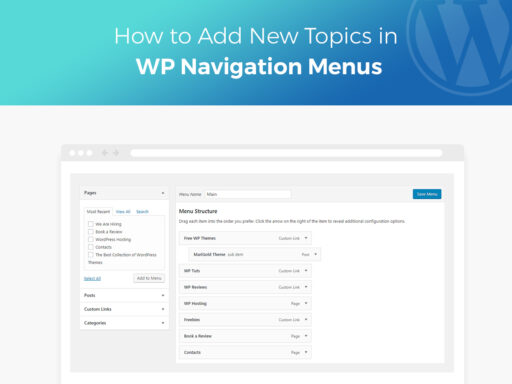As we all know, WordPress is a very simple-to-use content management system which allows managing your website through the user-friendly dashboard. Adding pages in WordPress is also a very easy and intuitively clear process that requires no coding knowledge, so just a few easy steps are required to follow.
You can add a page as easily as you add a post, the only difference is that pages are static content and they don’t change their displayed information. So let’s see:
Go to Pages -> Add New in the admin panel and you will see the Page Editor open.
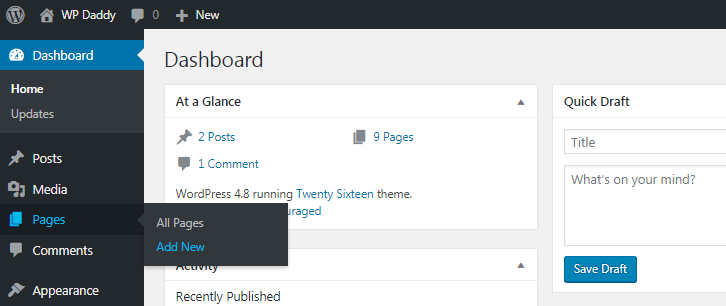
The Editor has Visual and Text tabs. The visual tab allows to insert the text and format it with the help of WYSIWYG editor, and the text tab allows to add the text with HTML tags to make it be displayed properly in your browser.
Here you can also insert your page Title, add some text into the content area and Save Draft to create a Permalink. Permalink is the URL which will include the title of your page, this will be this certain page’s URL.
Here you can also edit the Page Attributes module which allows to select the Parent of your particular page if required, and define the Order of the page.
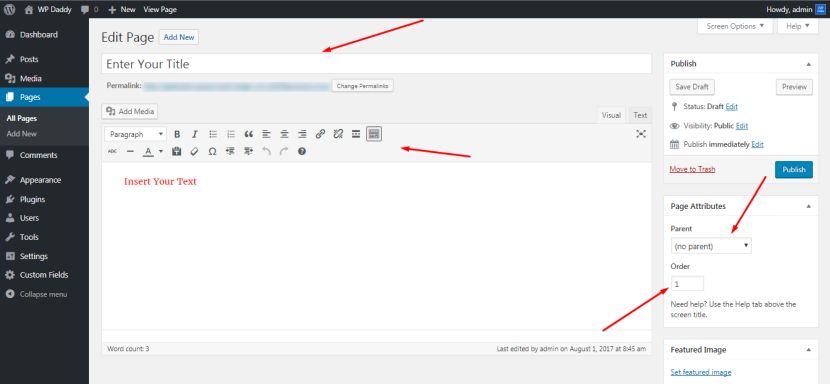
Here you can also set the featured image for your page choosing it from the media library.
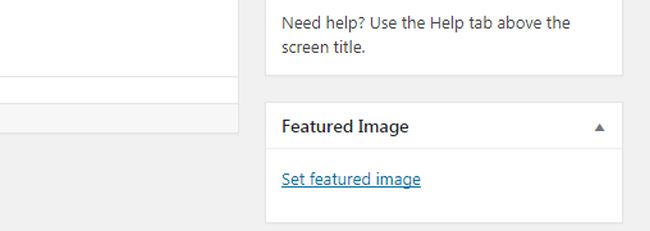
So what do the WYSIWYG editor options mean? Let’s review them:
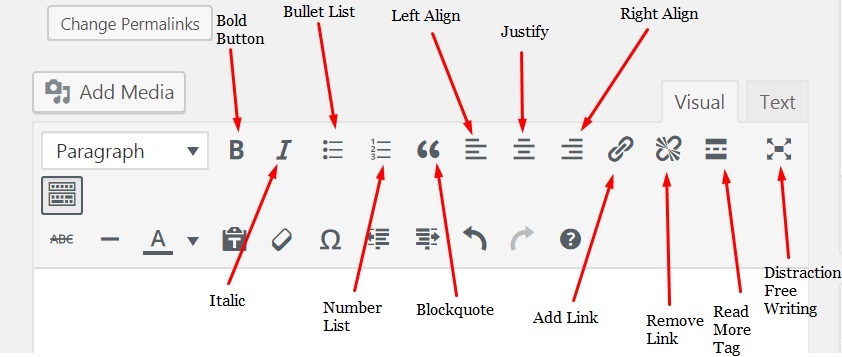
1. Bold Button is used to make your font bold.
2. Italic is used to italicize the font.
3. Bullet List adds bullets to the content.
4. Number List adds numbers to the content list.
5. Blockquote quotes the text
6. Left Align, Right Align and Justify allows to set the content either on the left or the right side of the page or justify the content.
7. Add Link icon allows to link the chosen content.
When you click on this button, you can either enter a link in the correspondent field or open the Link Options to edit them.
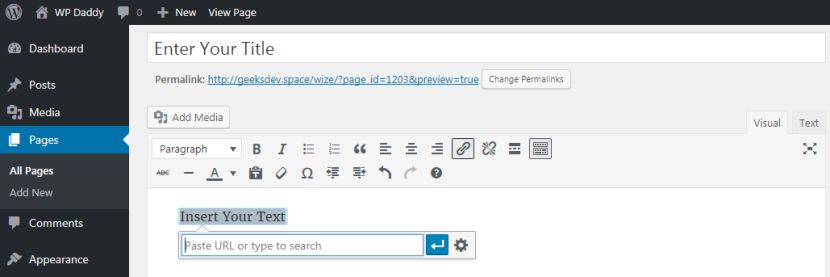
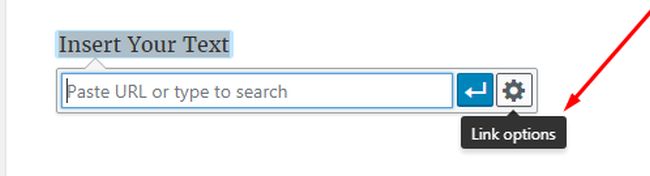
In the Insert/Edit Link window you can enter your URL and check the Open Link in the New Tab option if required. You can also use a search term to find the existing content and link it as necessary. After all changes are made, click the Add Link button to save them.
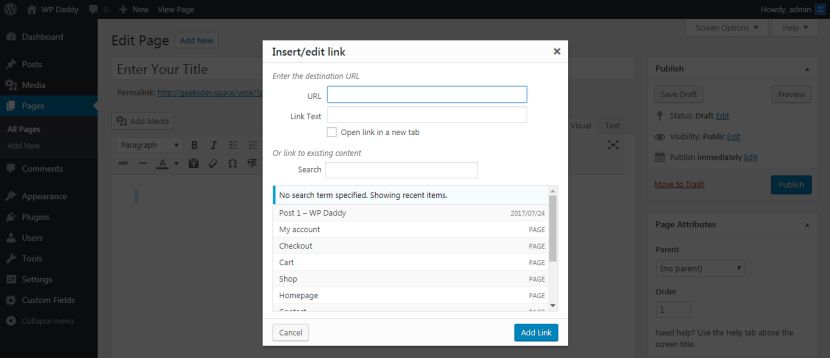
8. Remove Link option is available to delete the particular link added to the text, image, or any other content.
9. Read More Tag allows to separate a piece of text that will be displayed before a Read More Tag in the posts list on your website.
10. Here you will also see the ToolBar Toggle located near the Read More Tag.
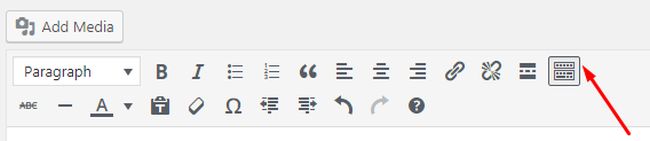
This icon, when clicked, opens a new toolbar list shown on the snapshot below. This list includes the following options:
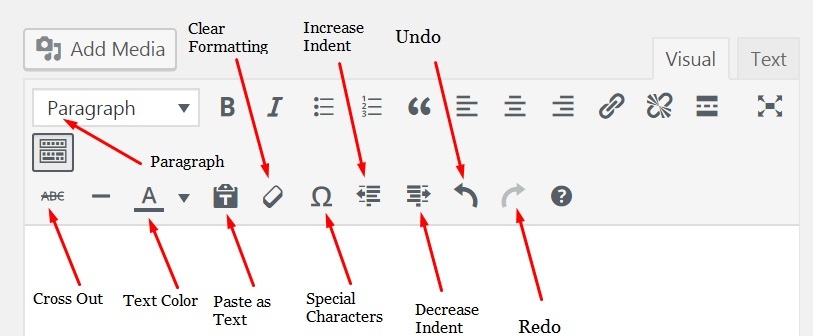
1. Paragraph selects the headings of the text from the dropdown menu. You can select a definite piece of text and then select a heading for it as required.
2. Cross Out Button crosses the text out.
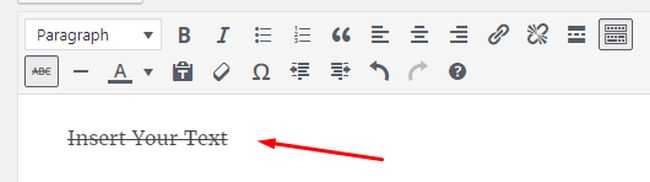
3. Text Color option allows to choose the color of your text from the drop down menu list.
4. Paste as Text option allows to paste a content as text with the required formatting.
5. Clear Formatting option clears the initial formatting of the content.
6. Special Character inserts special characters necessary for your content.
7. You can also either Increase or Decrease Indent of the page.
8. Undo or Redo every action while editing your content.
After all formatting is done you can click the Publish button to make the page live. You will see your page in the pages list after its publication.
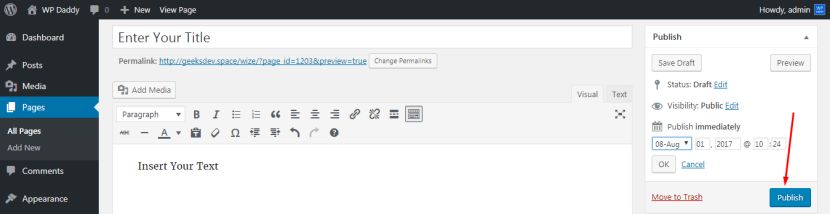
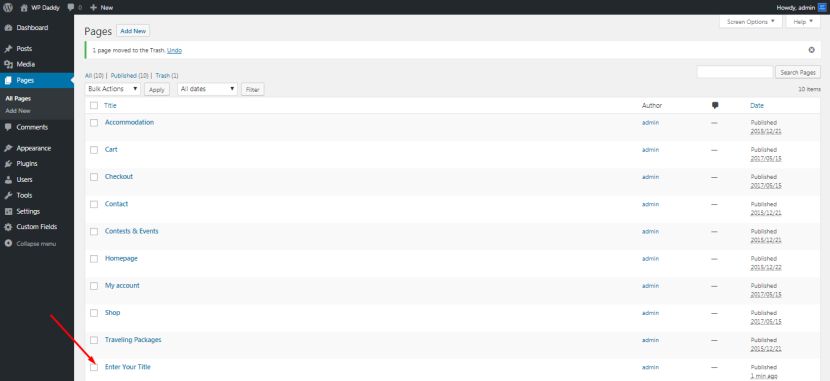
If you really need to edit your page, you can hover over the page’s name in the list and then click the Edit button under its name. The page editor will be open, so you can make your changes and then click the Update button to save the changes.

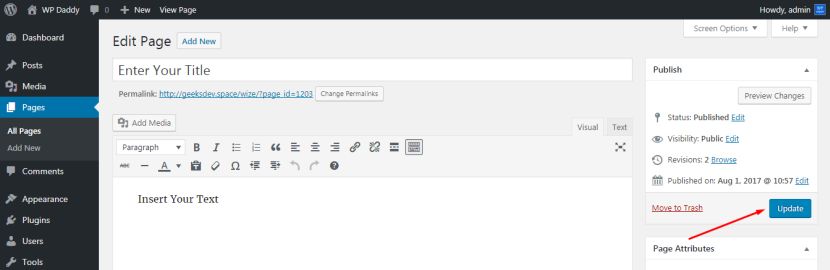
You can also make a Quick Edit to change the title and slug of the page, change the attributes, and make some more small changes.
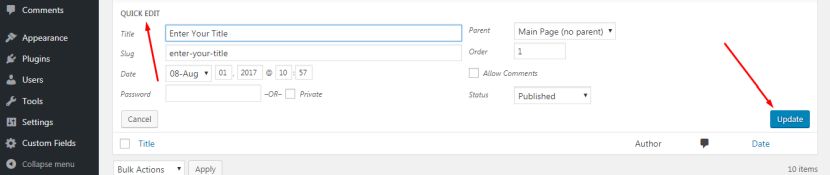
If you’d like to delete a page, click the Trash button under the page’s name in the list. The page will be moved to the Trash.

As you see, it is quite easy to add, edit, publish and delete pages in WordPress with no specific efforts. Got any concerns? Welcome to the comments!