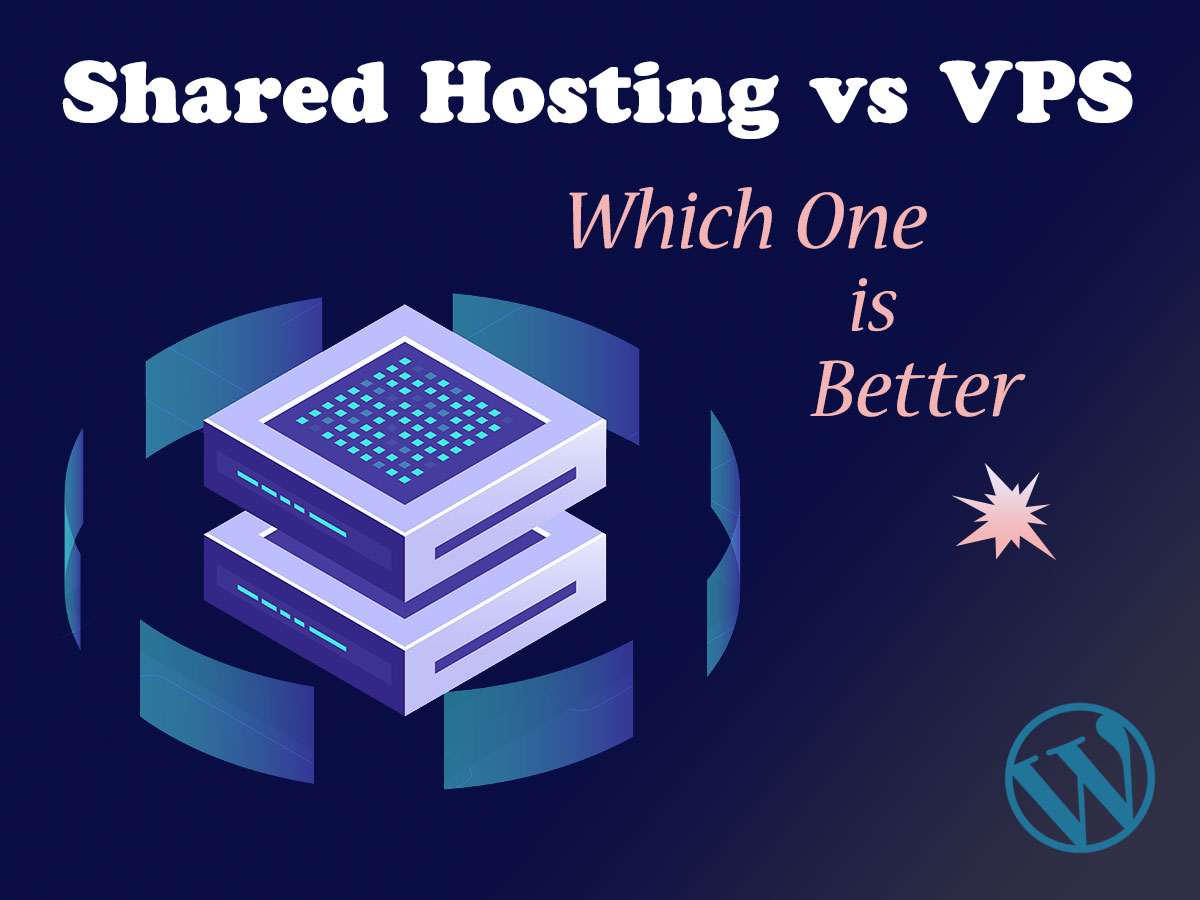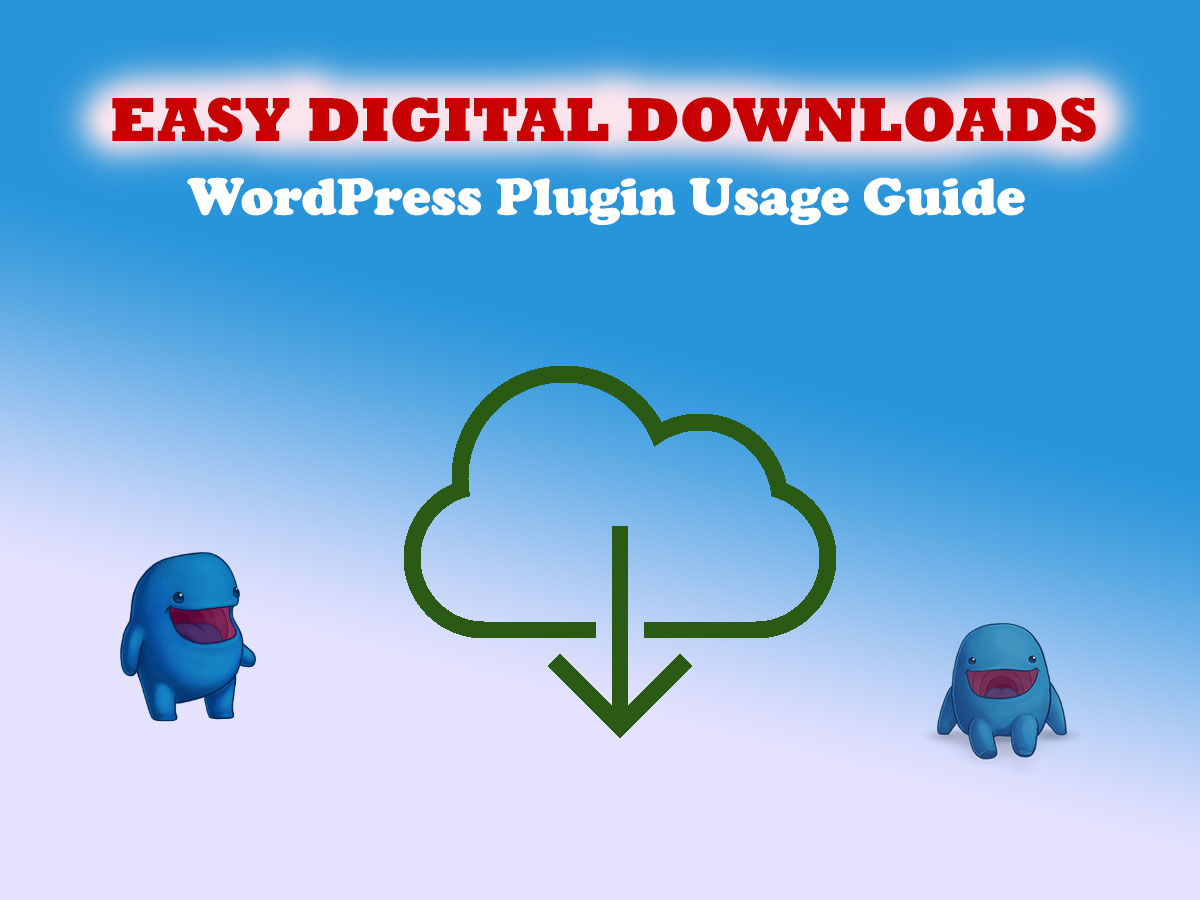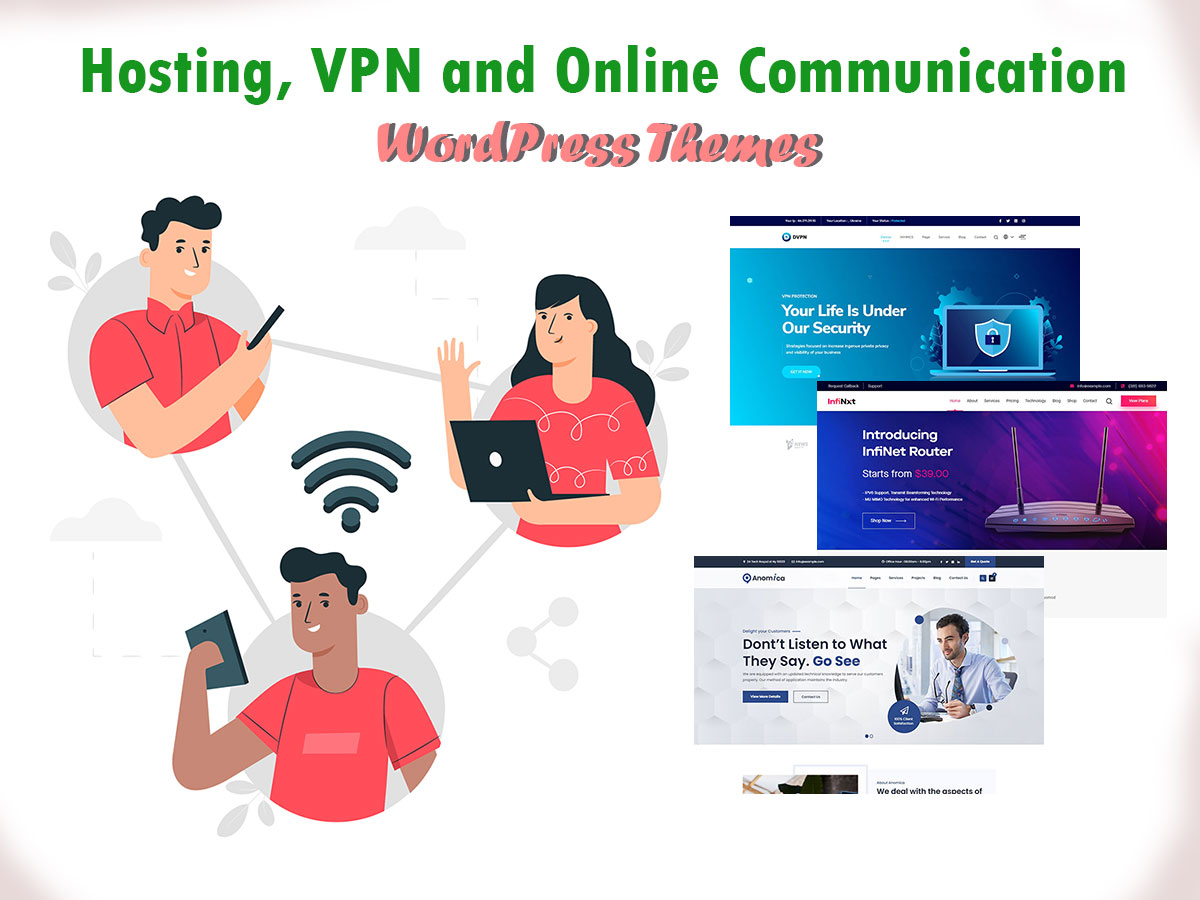My today’s post is going to be devoted to FTP clients that are most widely recognized and popular today. All of them are available either for free or on a paid-for basis depending on the pricing plan you choose.
What is FTP and how to use it?
FTP is a file transfer protocol that allows you to upload the files from your local device to your WordPress website. FTP is used when the file is not possible to be uploaded directly to the media library through the standard functionality of the WP dashboard (Media -> Add New).
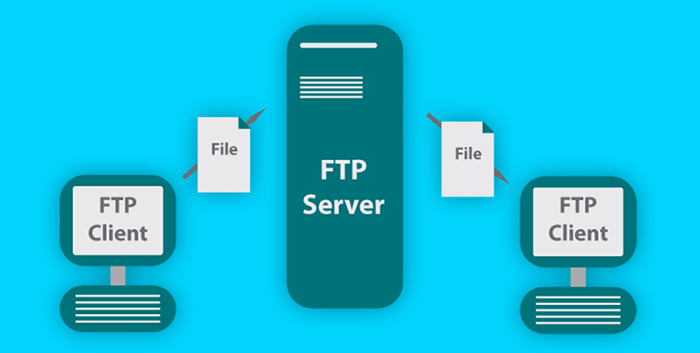
FTP is required when you can’t access your website dashboard (plugin error is displayed instead of the admin login area, etc.) and you have to make changes in your WordPress website files to fix the error and enter your dashboard.
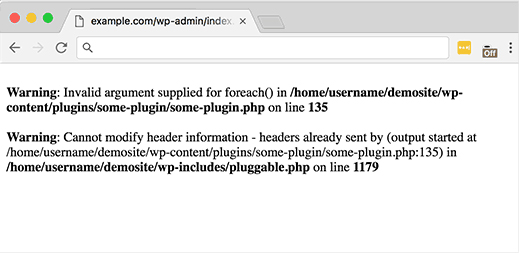
For instance, you can use FTP to fix the white screen error in WordPress, although FTP is required for only 1 of 5 possible methods to repair your website when such a problem occurs.
I personally use FTP when I need to upload a zip freebie to my WP blog or when I need to upload a product to the Envato market. At the market I use the personal auto-generated API key instead of the password.
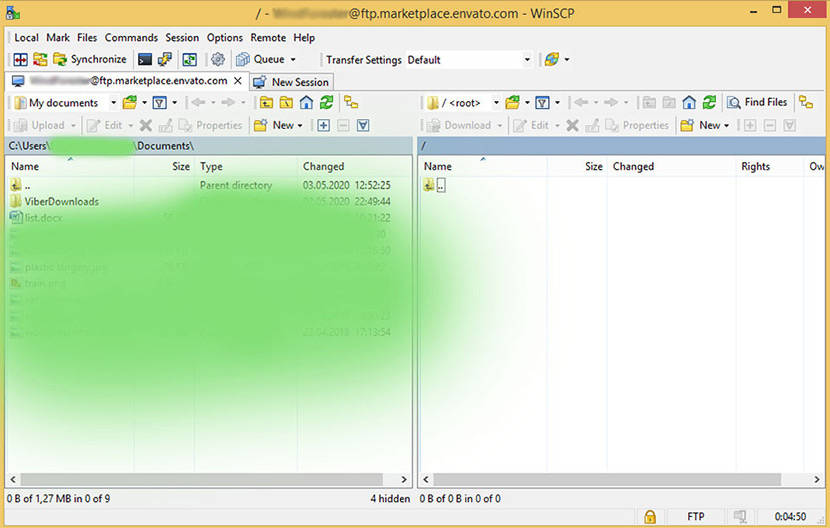
You can also use FTP if you want to make a backup or restore some files on your server, rename or delete files from your website, etc.
Sometimes you need to rename a ‘plugins’ folder or make changes to the wp-config.php file through FTP to fix the error establishing a database connection.
How to enter a website through FTP?
Let’s see you are a member of a support team of any theme or plugin developer and your customer experiences some problems with the product they have purchased from you and installed on their website.
If the problem requires entering their website through FTP you should ask a customer to provide you with the following data: host, username, password, port, and the preferred encryption method. This data is enough for entering the server of any website and managing its files.
But where exactly should you enter this data? Of course, you need a reliable FTP client which is a desktop app that connects your PC to a WordPress hosting account.
Such clients have an intuitive user interface that allows you to upload, delete, rename, and edit website files. For me, it looks like a well-known old-school Total Commander.
Best FTP Clients to Use
So, please see a list of the best FTP clients you can use to enter the server of your own website or any other website required.
1. FileZilla
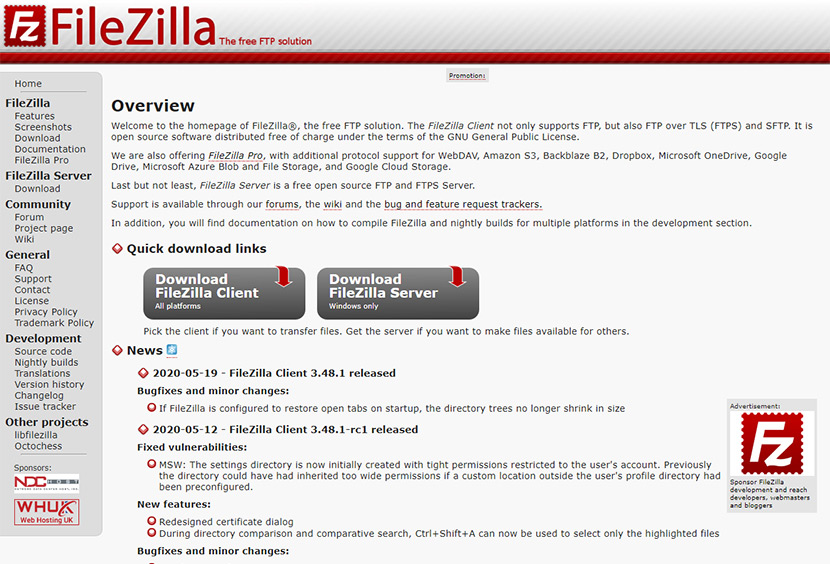
FileZilla is probably the most widely utilized software that is mostly used by website owners to connect to their servers. This is a cross-platform client that is going to perfectly work on Mac Os X, Windows, and Linux.
It is an FTP, SFTP, and FTPS app which has the dynamic tools helpful for moving files from your local device to your web server and vice versa. It also allows editing the server files remotely as well as browsing between servers and move files to both of them simultaneously.
Pricing Options: Free version.
2. Winscp
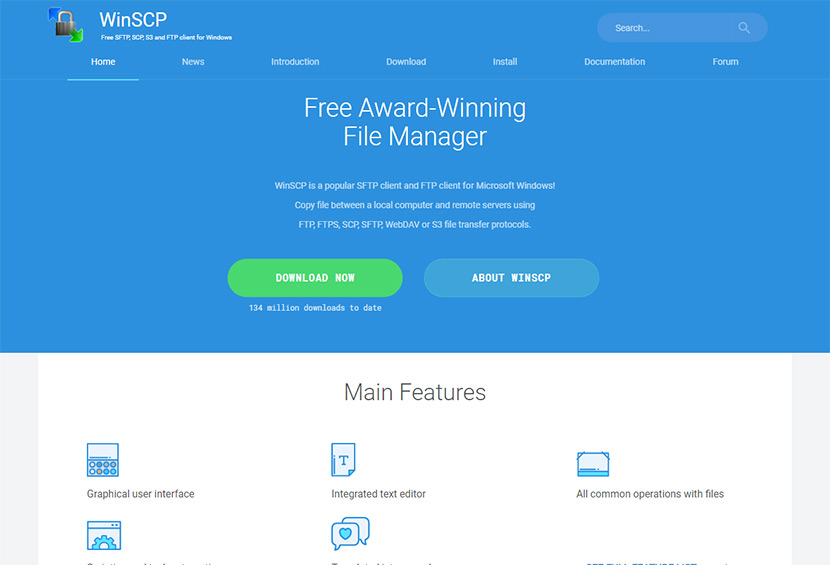
Winscp is a great FTP solution for those who use the Windows operating system. It is an SFTP software which can help you to easily connect to a remote server using FTP and then make all common operations with files both on your local machine and your server.
To create a connection between a local computer and a remote server the client uses file transfer protocols like FTP, FTPS, SCP, SDTP, WebDAV, and S3.
Pricing Options: Free version.
3. Cyberduck
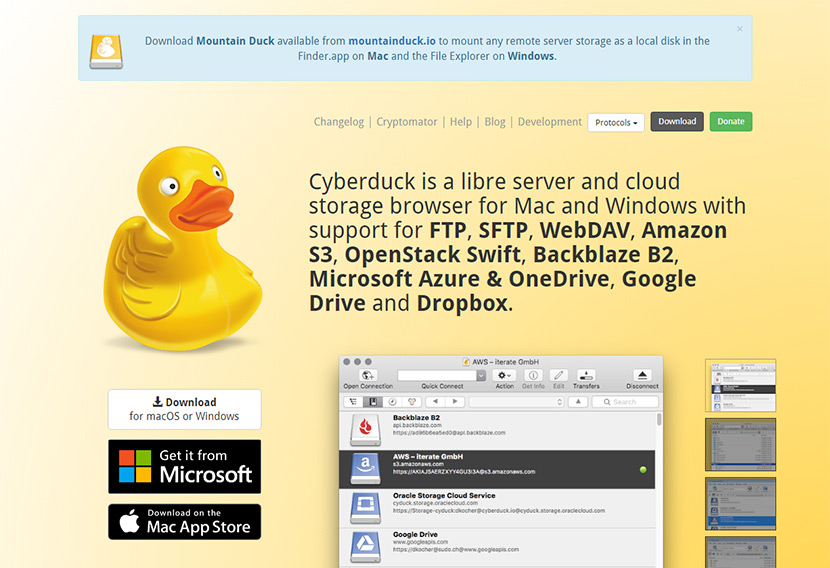
Cyberduck is a server and cloud storage browser which supports both Windows and Mac platforms. It supports the protocols of FTP, SFTP, WebDAV, Amazon S3, OpenStack Swift, Backblaze B2, Microsoft Azure & OneDrive, Google Drive, and Dropbox.
This is the one of not numerous solutions that not only transfers files from local to online servers but also connects to the third-party storage servers. You can easily copy, synchronize, download, and upload files as well as make other standard operations utilizing the client’s intuitive interface.
Pricing Options: Free version available; free-trial available; paid version options start at $10.00 as a one-time payment, per user.
4. Transmit 5
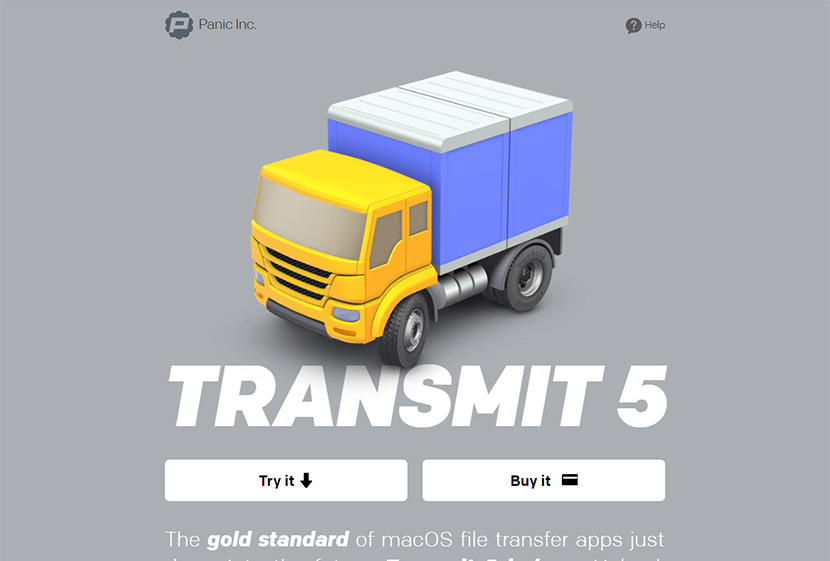
Transmit 5 is a file-transfer application available only for Mac OS users. It connects to 11 cloud services including Backblaze B2, Box, Google Drive, DreamObjects, Dropbox, Microsoft Azure, and Rackspace Cloud Files.
It handles the protocols like FTP, SFTP, WebDAV, and S3, so you can use its simple and intuitive user interface to easily upload, download, and manage files on a number of servers out there.
Pricing Options: Free version available; paid version costs $45.
5. ForkLift 3
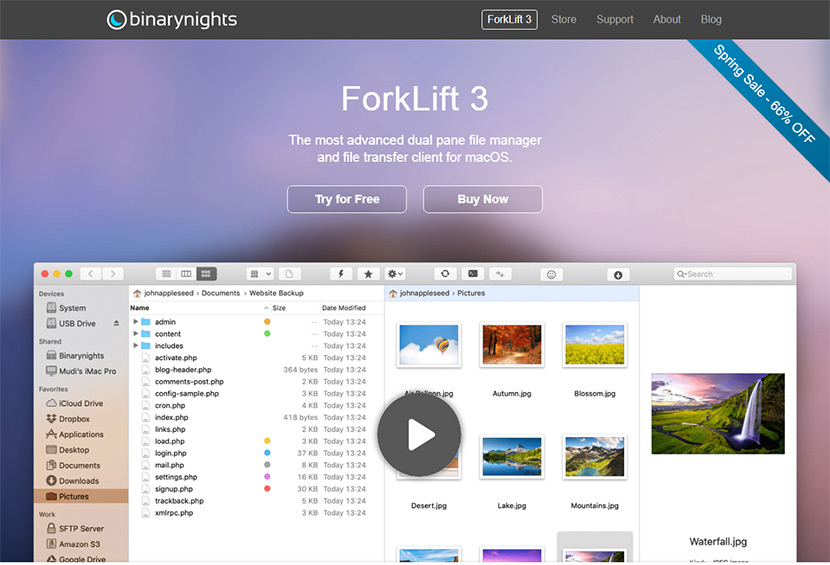
ForkLift is another cool FTP app for Mac. It allows us to easily connect to SFTP, FTP, WebDAV, Amazon S3, Backblaze B2, Google Drive, Rackspace Cloud Files, SMB, AFP, and NFS remote servers with no effort.
Try it to easily manage your files across the networks. This is a great solution that helps to connect to multiple servers simultaneously and copy files between them using the drag-and-drop functionality.
Pricing Options: Free trial available; paid plans include: Single-User License for $9.95, Family License for $16.95, and Small Business License for $33.95.
Well, I hope you find this post helpful and you’ll be able to choose the appropriate FTP client for your needs and your preferable platform.