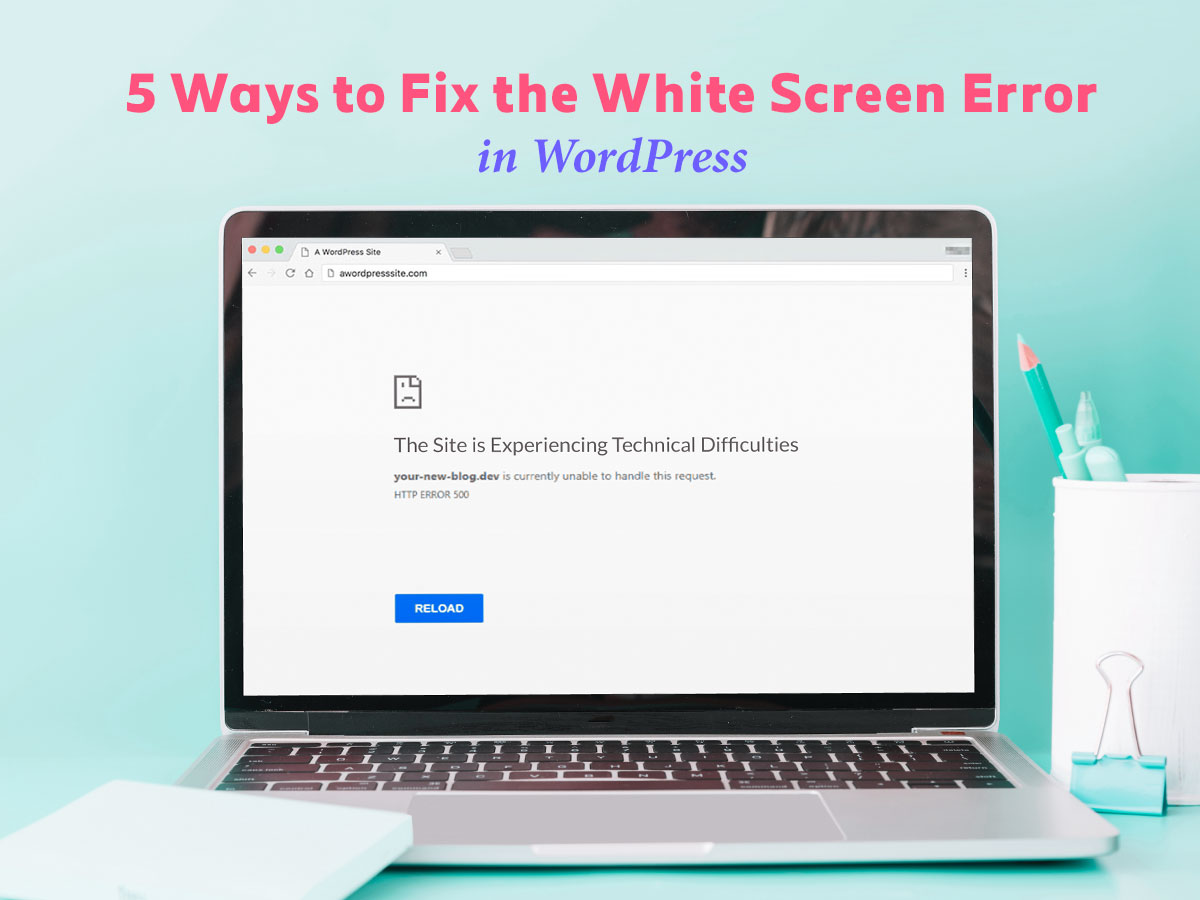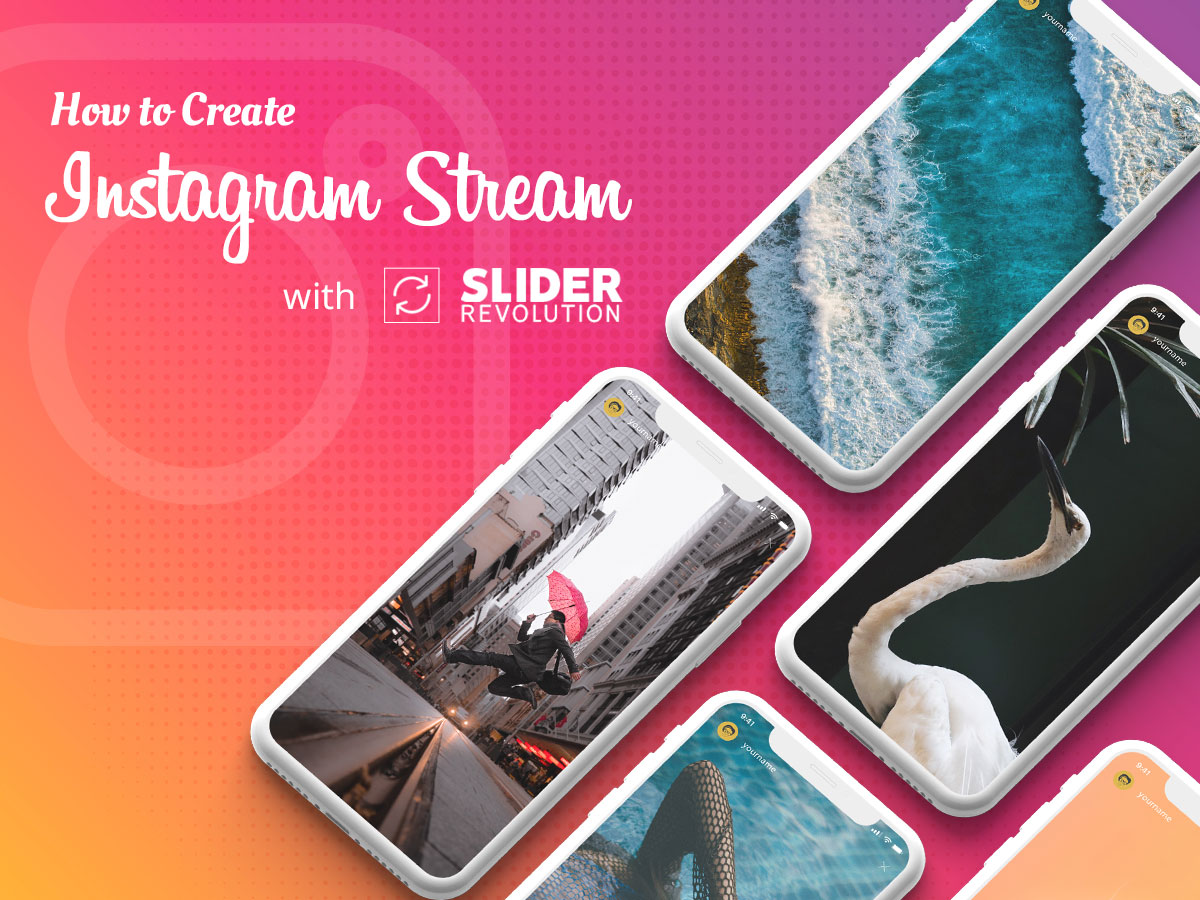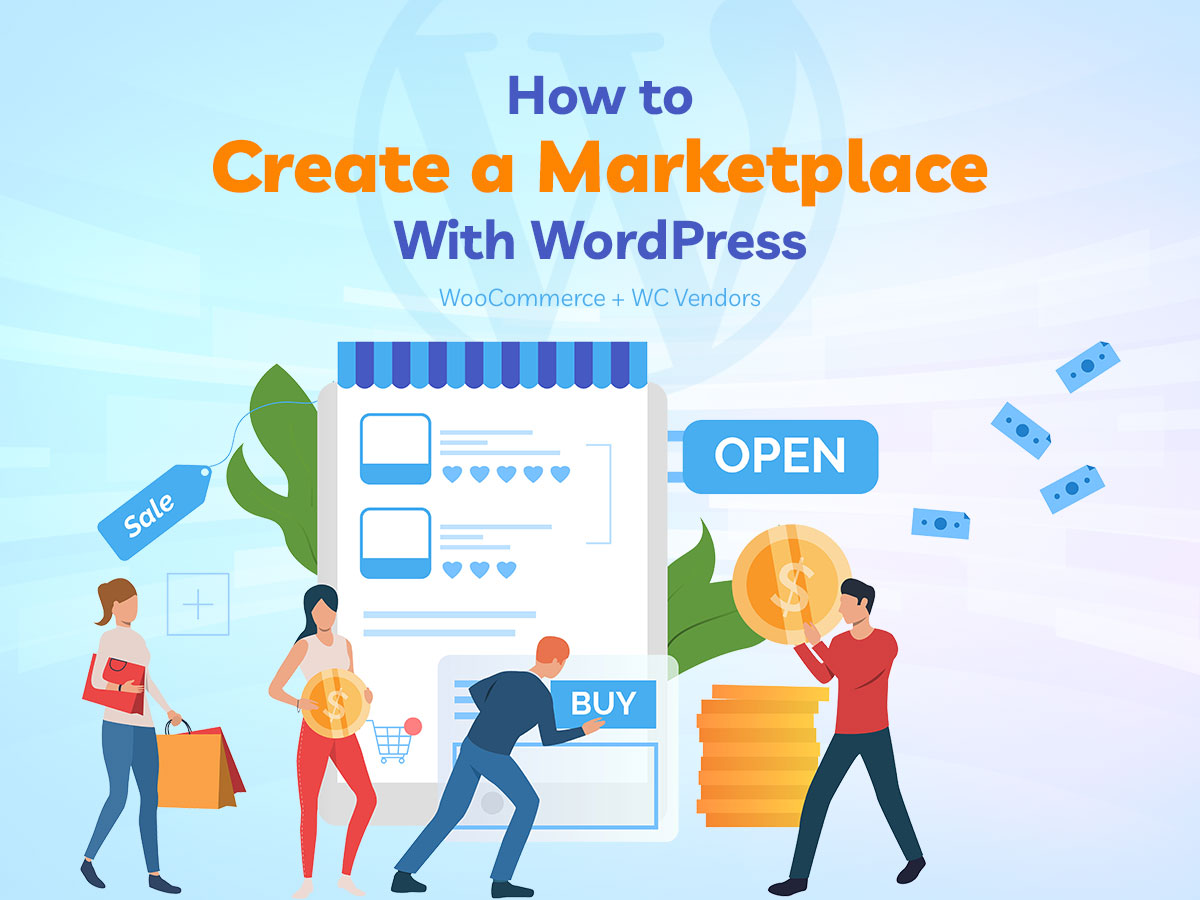White screen error which is also called the white screen of death is one of the most frustrating errors with WordPress ever occurred. Usually, it doesn’t show any certain error message and only displays the empty white screen instead. You can’t enter your WordPress website and you don’t know what the problem is and what to do.
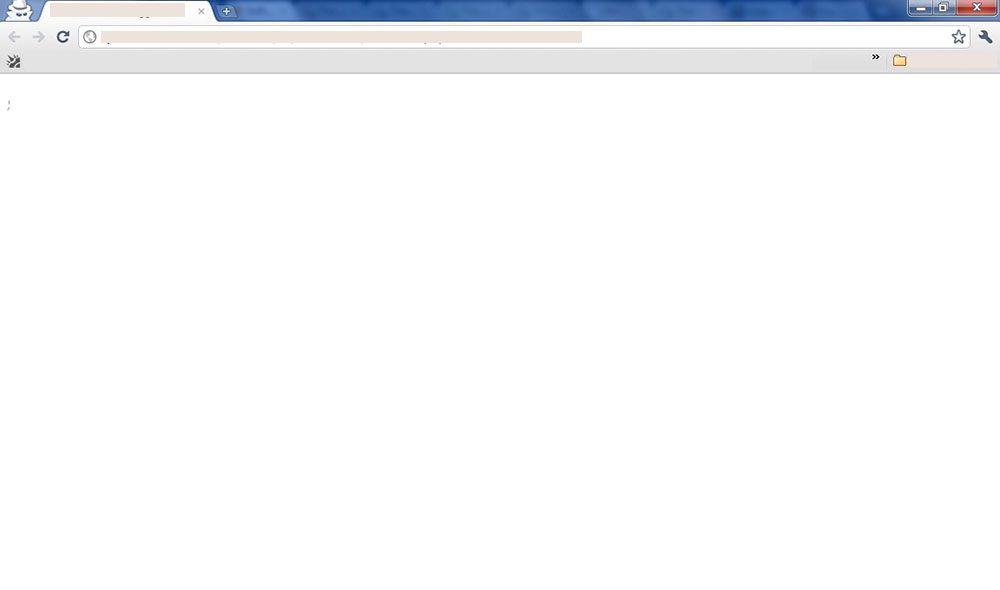
The latest WordPress version 5.2 has been issued with an error protection feature which started to show the ‘Site is experiencing technical difficulties’ text error message instead of the white screen.
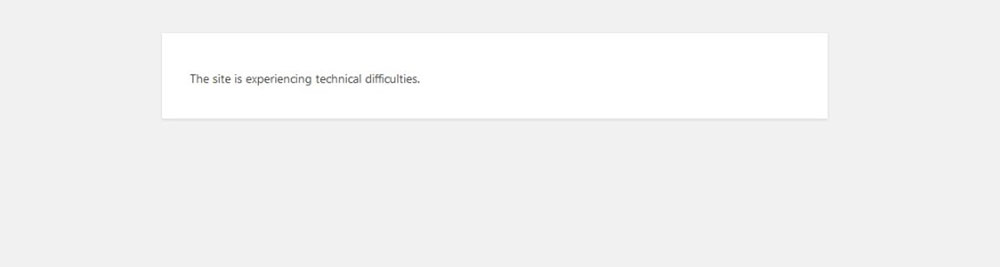
However, no matter how the error is displayed now, it should be fixed.
In my today’s post, I will show you a few simple ways to fix the white screen error in WordPress. So, let’s start!
What’s the reason for the white screen error to appear?
The white screen error can occur due to multiple reasons like:
- hosting server time out;
- a problem with a plugin (incompatible plugin installed);
- a poorly coded theme;
and more.
Now when you face the problem, it’s time to take actions to get rid of it. Read further to learn some of the easiest ways to fix the error.
1. Use a Recovery Mode
When the ‘Technical Issue’ message appears on the screen instead of a website’s homepage, a website owner receives an email stating ‘Your Site is Experiencing a Technical Issue’.
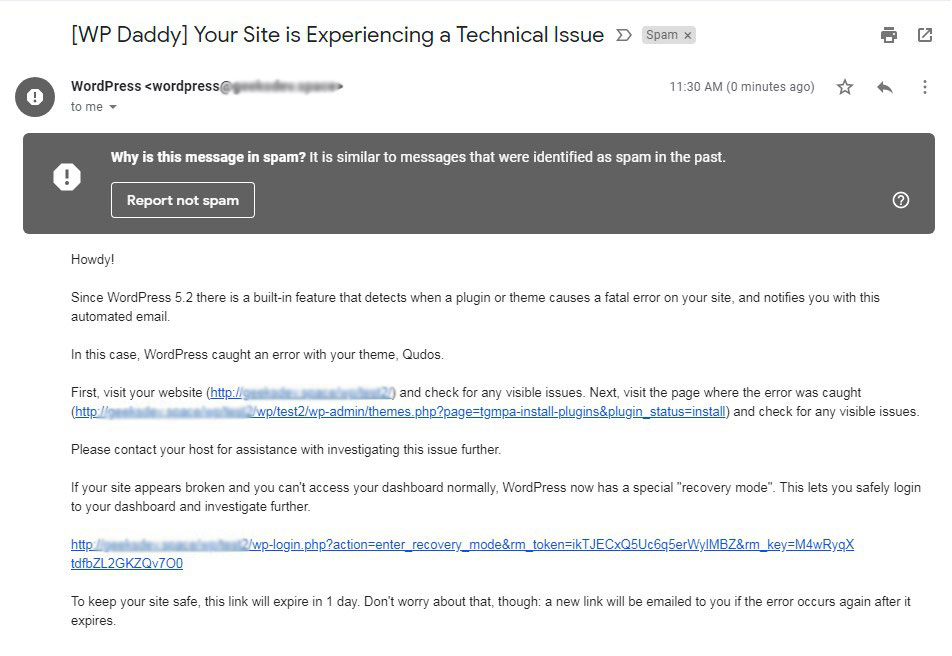
This message indicates the exact reason which causes the problem (shows either a faulty plugin or theme) and contains a special link you can click to log in to the WordPress recovery mode and either deactivate the certain plugin or make other changes to fix the website.
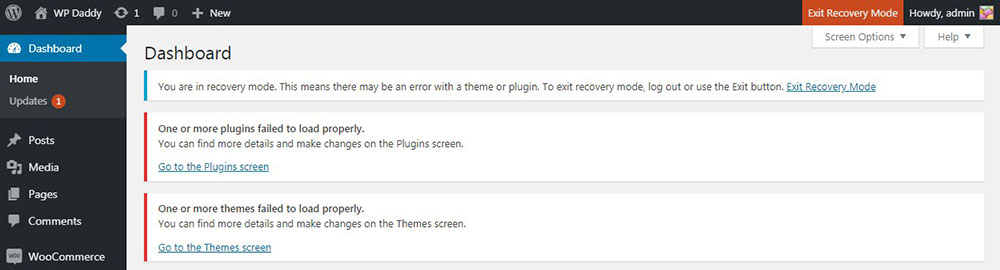
Before you make any changes, don’t forget to create your website’s backup. This will allow you restore your WP site if something goes wrong.
2. Disable All Plugins
If you can’t access the email attached to your admin account, then you can try to deactivate all installed plugins either through FTP or your WP dashboard.
If you still have the access to your WordPress dashboard, go to Plugins -> Installed Plugins, click the ‘Plugin’ checkbox to highlight all plugins in the list
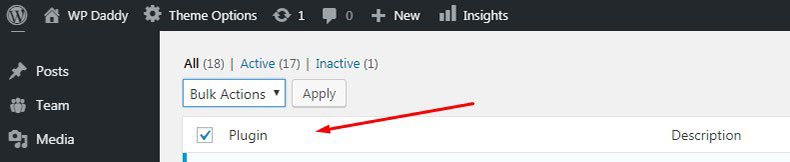
and choose the ‘Deactivate’ option in the ‘Bulk Actions’ drop-down menu.
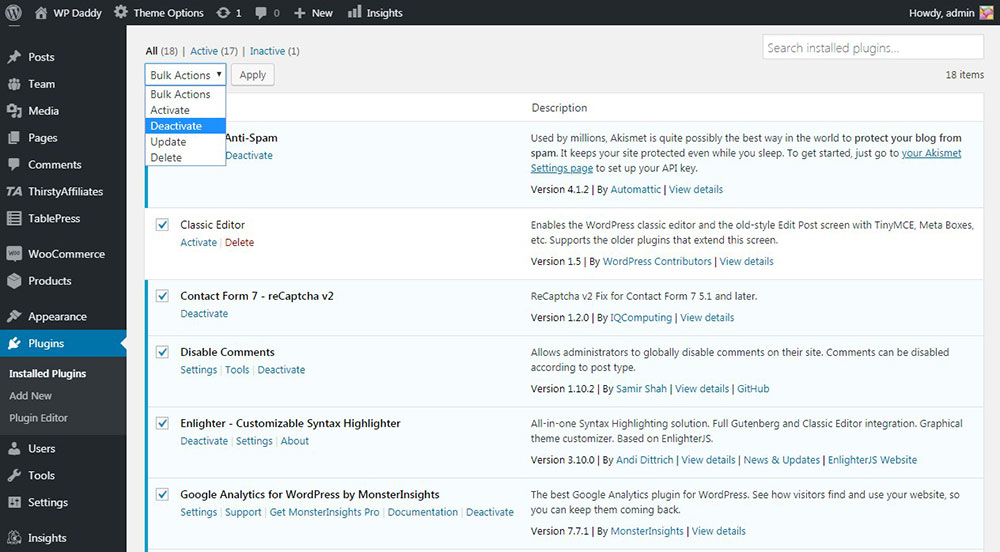
If you don’t have access to your dashboard, enter your website through FTP and find the ‘wp-content’ folder. Open it and locate the ‘plugins’ folder. Right-click the ‘plugins’ folder and click the ‘Rename’ option and then rename it into ‘plugins-deactivated’ one.
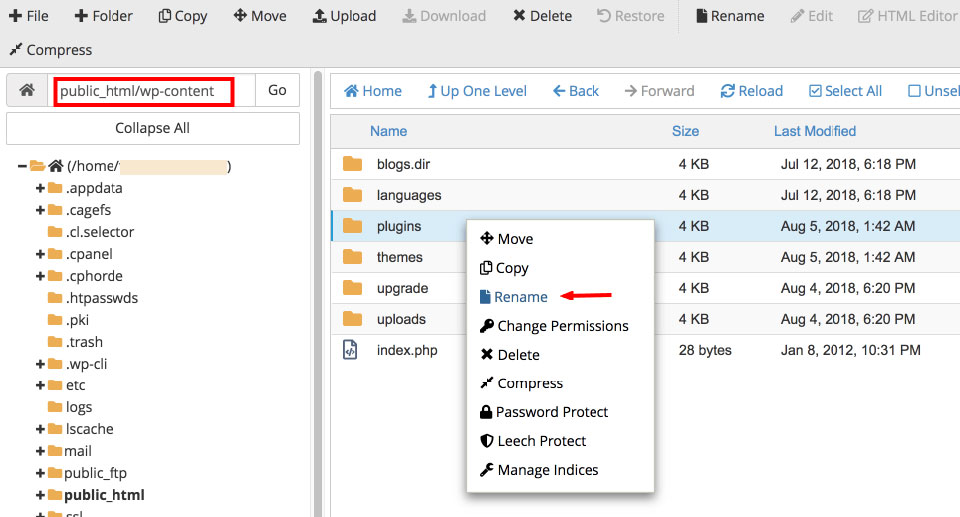
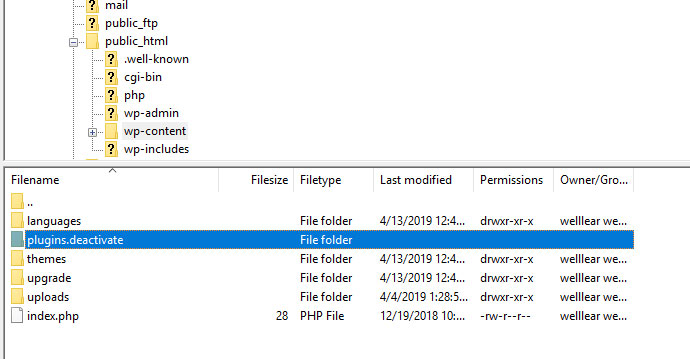
Now your plugins are deactivated and you can try to enter the website again.
3. Clear WordPress Cache
Sometimes the white screen error appears only on the front end of the website, however, it is still possible to access the website’s backend without a problem. If such error occurs because of the website caching which is enabled for improving the website’s performance, try to clear your website’s cache and load your website once again. This should help.
4. Activate the Default Theme Instead of the Current One
If the previous troubleshooting didn’t help, connect to your website using FTP and go to /wp-content/themes/ folder which contains all the themes installed on your website.
Download your currently active theme to backup it. For that, right-click the current theme and select the ‘Download’ option in the drop-down menu.
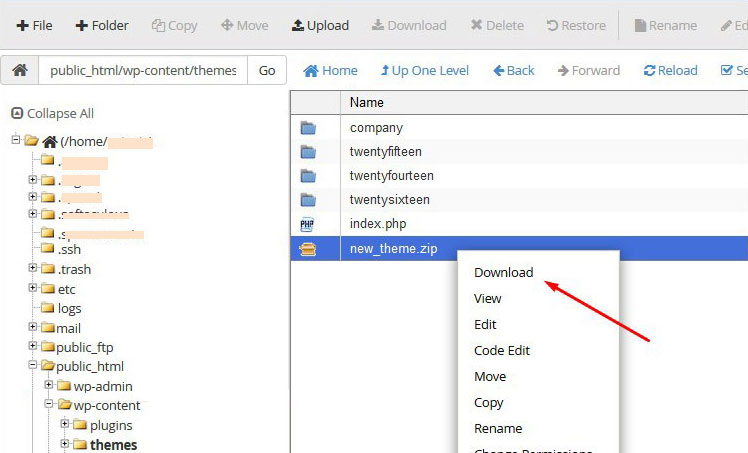
After that, right-click the same theme and choose the ‘Delete’ option in the drop-down list to delete the current theme. After your current theme is deleted, the default one will be activated automatically.
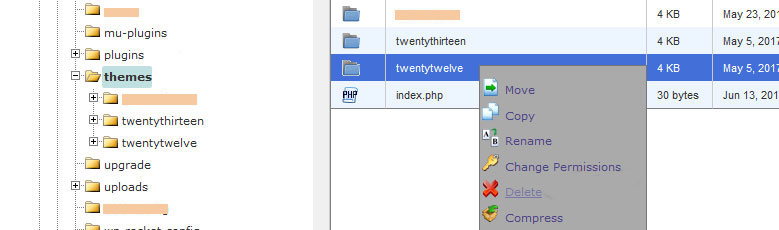
If you don’t have a default theme installed on your website, go to the official WordPress repository and download any default WordPress theme you want. Then connect to your website using FTP and upload the zip file with the theme into your /wp-content/themes folder.
5. Enable Debugging
You can also try to enable debug mode in WordPress to easily learn which error has occurred. Open your wp-config.php file and add the following code:
define( ‘WP_DEBUG’, true);
define( ‘WP_DEBUG_LOG’, true );
Now if any errors occur, you will see the specific warning on the screen.
You can also check the debug log through FTP by finding the debug.log file in the wp-content folder.
Well, hope that this small tut was helpful and wish you to avoid errors while running your WordPress website. See you!