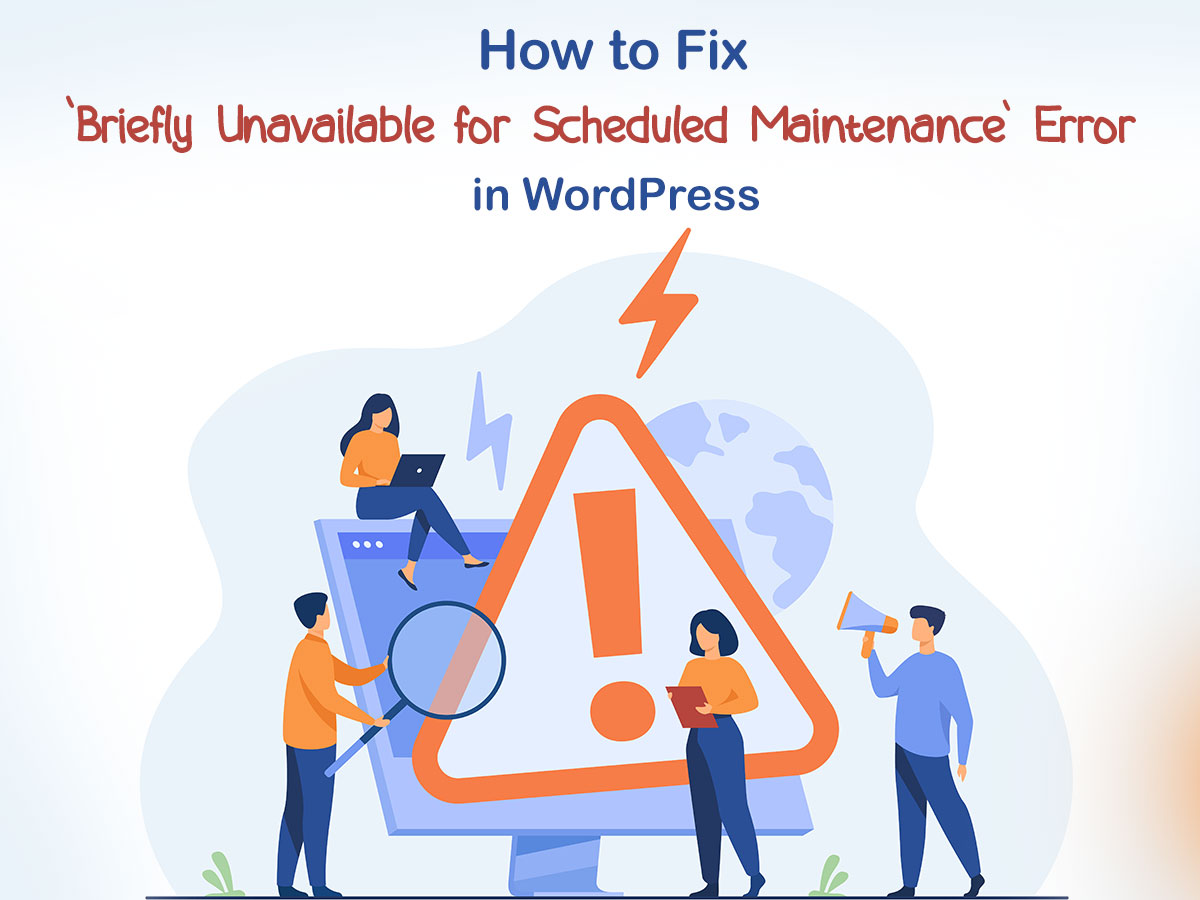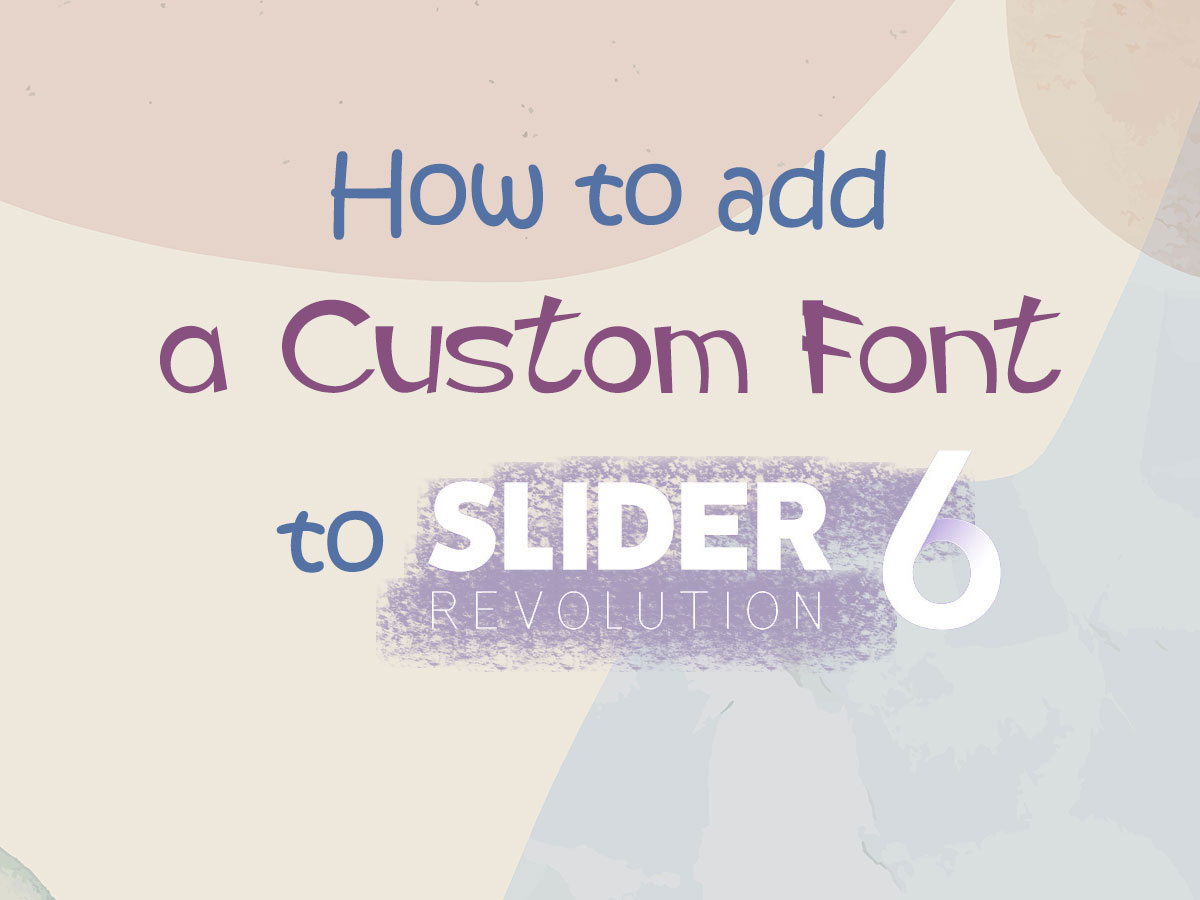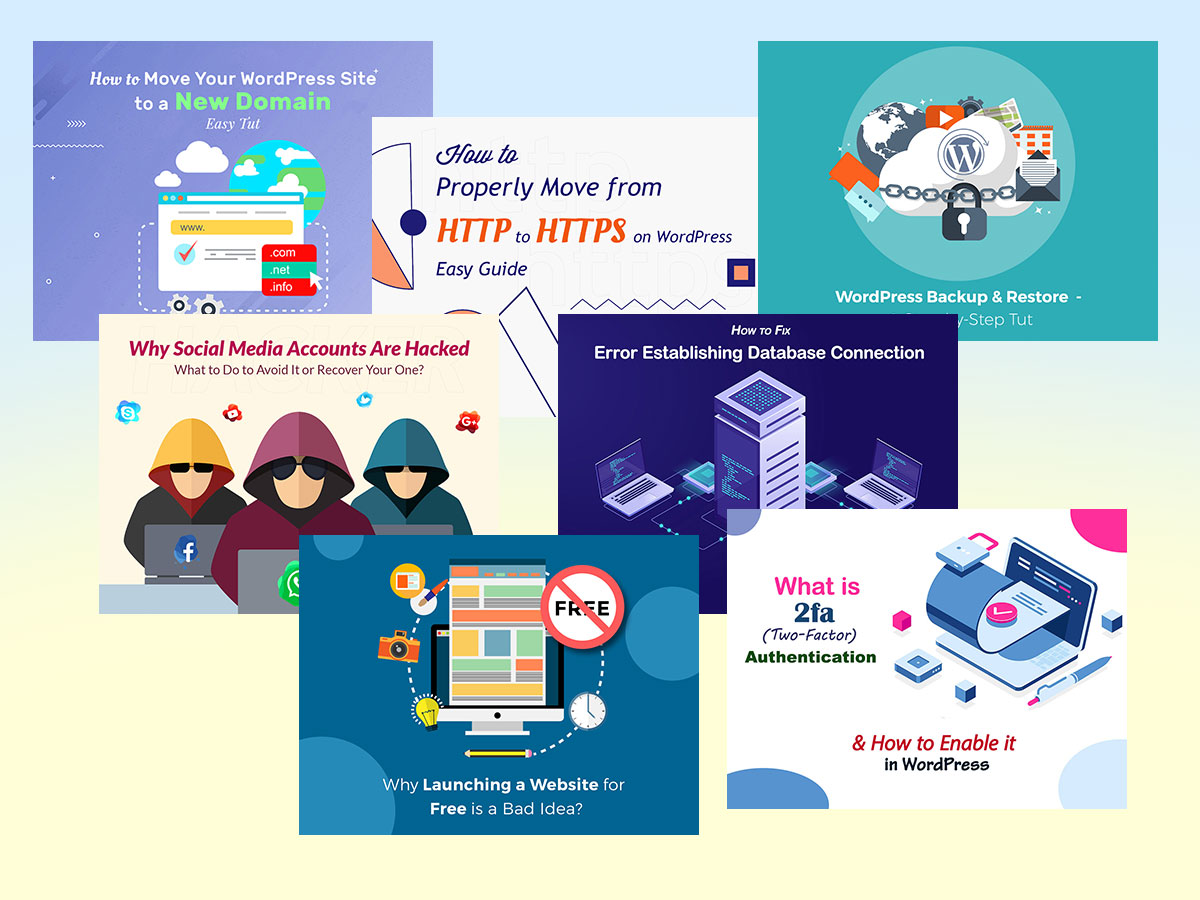Are you curious about fixing the ‘Briefly unavailable for scheduled maintenance’ error in WordPress? Find the answers here.
This was an average day when I opened my WP dashboard and saw the notification that some of my plugins needed to be updated. So I did as always: just opened Plugins -> Installed Plugins menu in my WP dashboard and clicked all the Update links under each plugin that required the update.

This was my fatal error, because, as I’ve learned later, clicking all the plugin update links together is prohibited since it will make a website get stuck in maintenance mode.
I just tried to open my website in another tab and I got a “Briefly Unavailable for Scheduled Maintenance. Check back in a minute.” error displaying instead of my website’s homepage.
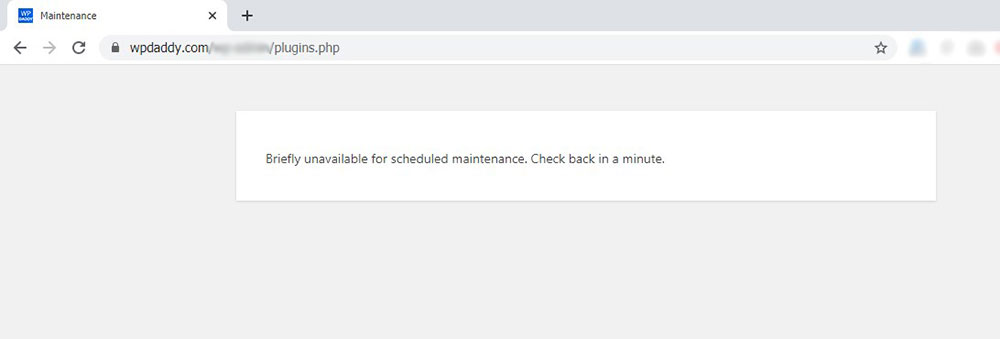
I was astonished ‘cause I’d never experienced such an error before though I did updated plugins the same way.
The fact was that I shouldn’t have launched the update of the plugins altogether because the website failed to complete the update and this resulted in the error that occurred. It’s better to update just one plugin at a time.
What to do to avoid WordPress maintenance mode error?
The error which sounds like “Briefly unavailable for scheduled maintenance” is typically caused by the slow response of the server or low memory on a web hosting server. In my case, it was a slow response.
To avoid it, you can use a more extended hosting plan which will guarantee you add up more performance to your website. By the way, it’s always recommended to avoid clicking all the update links under each plugin quickly because even a small delay in connection can make the update order stumble causing the conflict that will make your website get stuck in maintenance mode.
How to fix the WordPress maintenance mode error?
To fix the error that occurred, you should just delete the maintenance file from your WordPress website root folder using FTP.
If you’re using FileZilla, you can force the client to show hidden files to make sure that you find the maintenance file and it is not hidden. Click Server -> Force showing hidden files option in Filezilla’s menu bar and you are done.
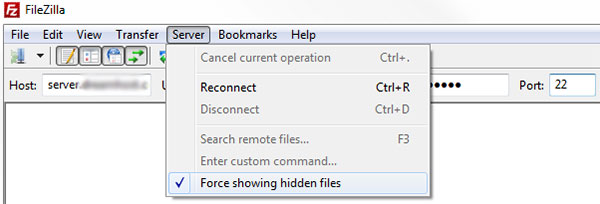
Now you can find and remove the necessary file.

When you remove the maintenance file from your root folder, your website is going to come back to its active mode and the error will be fixed.
By the way, please check this collection if you’d like to customize your maintenance mode page when you really need to put your website in maintenance mode and you need your front page to look attractive.
Hope this small tut was helpful,
Melany H.