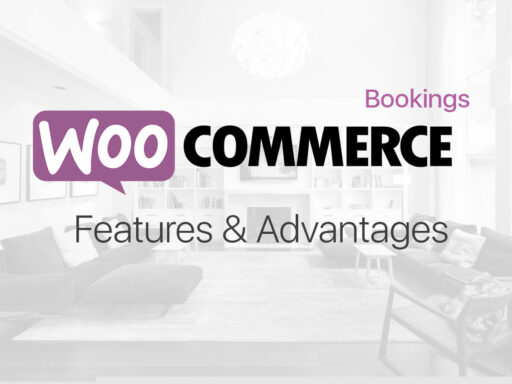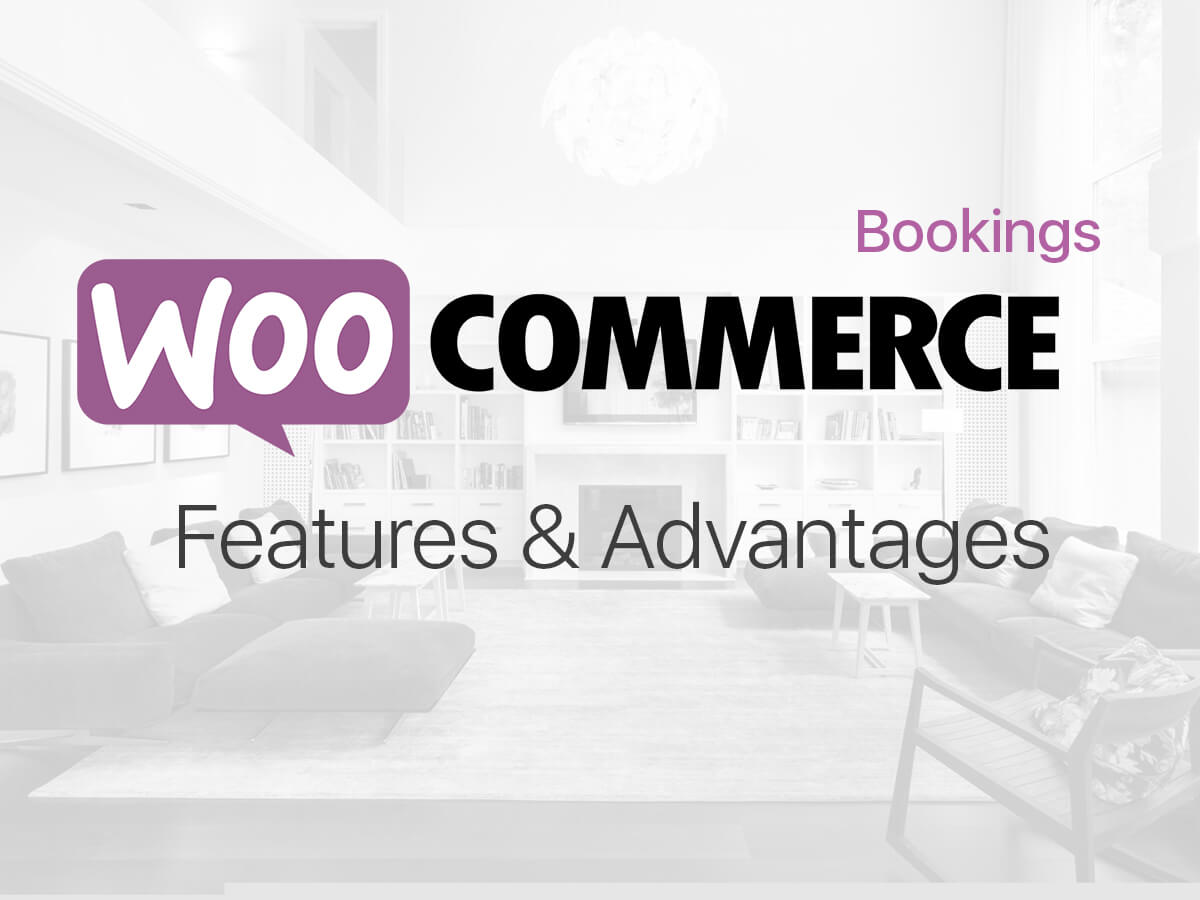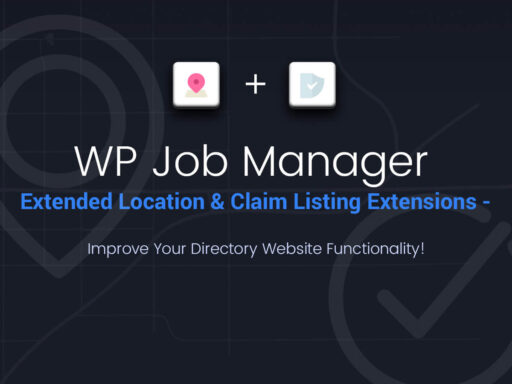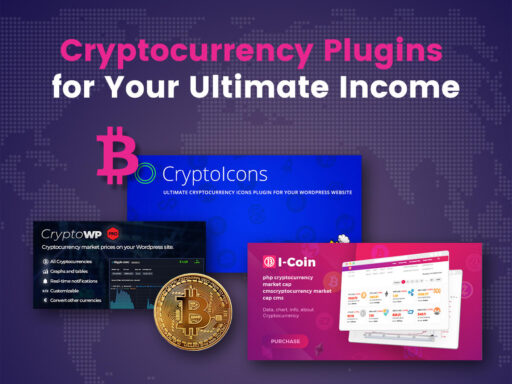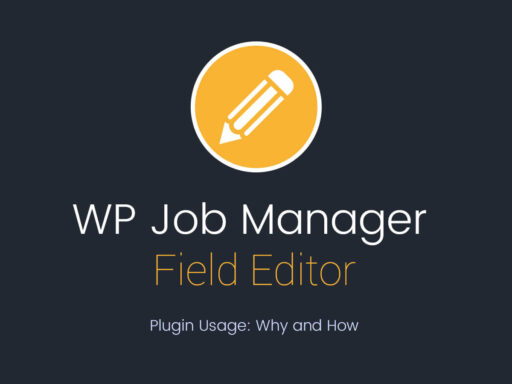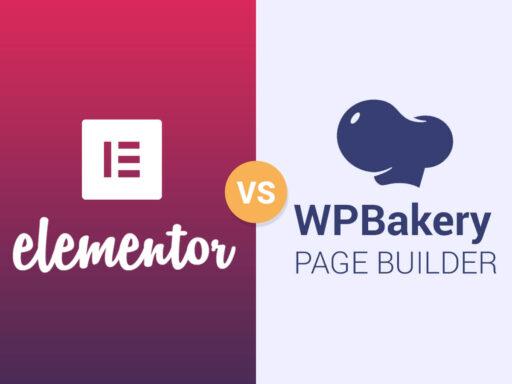So we continue a series of posts devoted to WooCommerce extensions and plugins developed for directory websites. Today’s product to review is an awesome WooCommerce Bookings extension which you can use to add more important functions and possibilities to your online store.
This powerful solution is created to allow you to sell time- or date-based bookings as easily as you sell any type of product on your eCommerce website. If you wish to offer services, rentals and appointments, this extension is exactly for you.
Let’s see how it works:
As always, you can install the extension through Plugins -> Add New -> Upload Plugin functionality. Just click the Choose File button and select a zip file on your PC, then click the Install Now button and activate the plugin in the end.
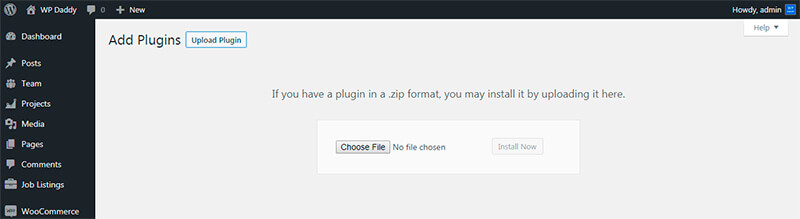
After the activation, you will see the Bookings menu appeared in the admin panel, you will also see the notification encouraging you to add or edit a product to manage bookings in the Product Data section and then go to the Bookings page and manage them separately.
Managing a Bookable Product Data
So go to WooCommerce -> Products -> Add New and choose a Bookable Product in the Product Data section.
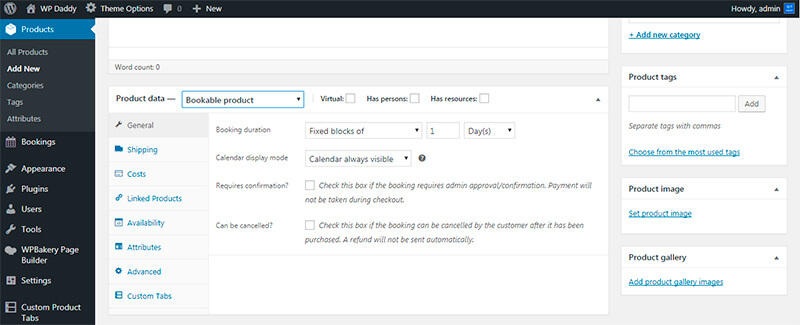
Now you can set the Booking duration selecting either from the fixed time slot starting from 1 day or allowing customers define the time up to their needs.

Here you can also choose the Calendar display mode and make it either always visible or make it visible just on click.
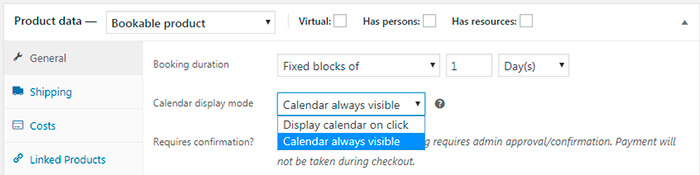
While managing the Product Data General settings, you can also decide whether to make a booking the one which requires confirmation and whether this booking can or can’t be cancelled. If you resolve that a booking can be cancelled, you can also define the period of time during which the booking will be cancelled before the start date. So you can set any amount of minutes, hours, days and months.

Don’t forget to set Costs for a bookable product (base, block and display costs). (Later in this post we will talk of global availability rules you can set for your bookable product right when you set costs).
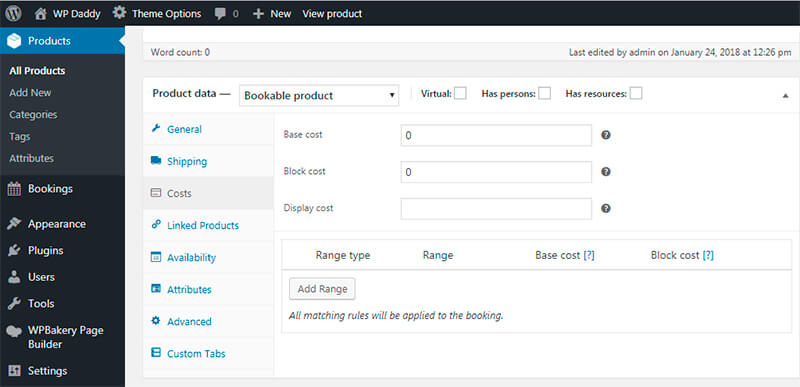
Then you can manage the Availability options so that a user can check if the bookable product is available to book it as soon as possible.
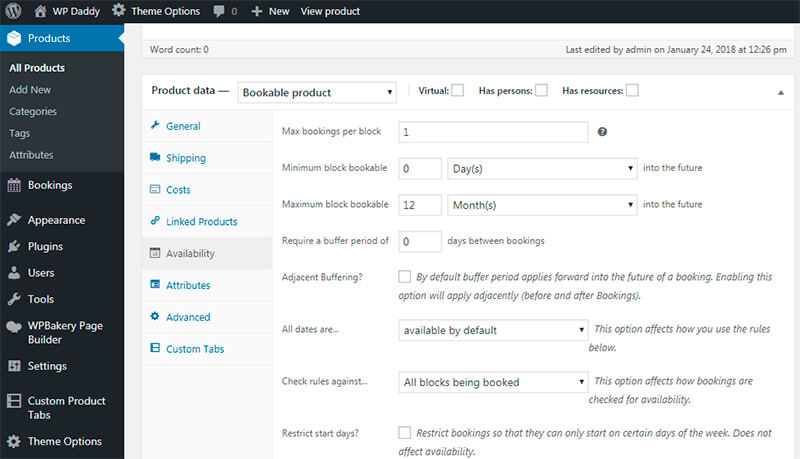
After the Bookable Product is created, you can see it live. If you’ve decided that your bookable product requires confirmation, a customer will see the Check Availability button, so the booking is sent to you for approval.
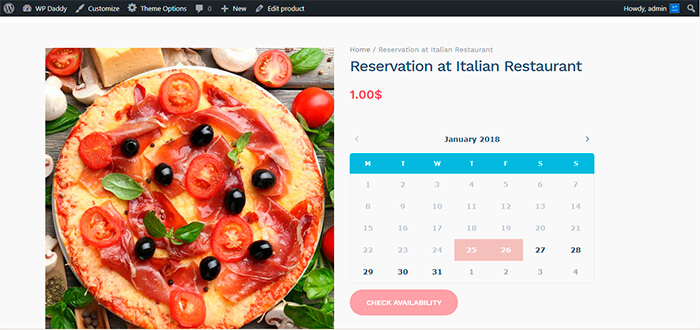
Otherwise, if no confirmation is required, a customer will see the Book Now button and will be able to order a product immediately.
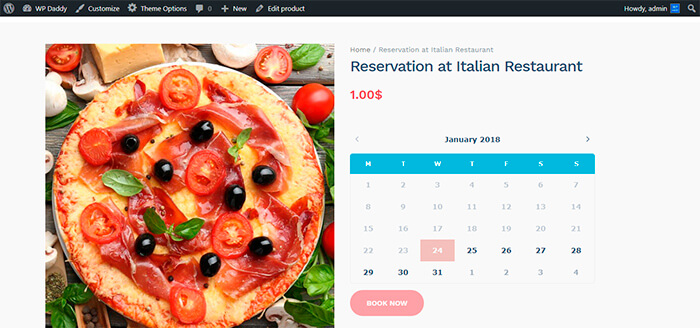
Bookings and Their Options
If you go to Bookings -> All Bookings you will see your product in the bookings list.
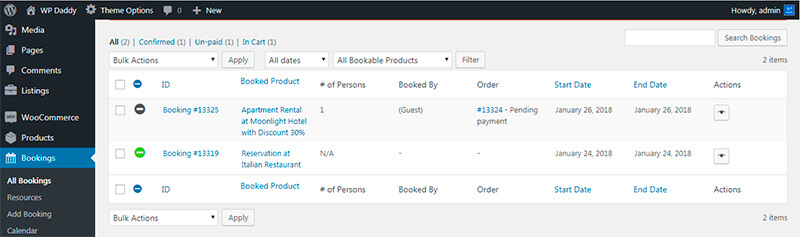
Clicking the eye icon (Actions) you can view the details of a booking including its specification, a number of persons, a date and time.
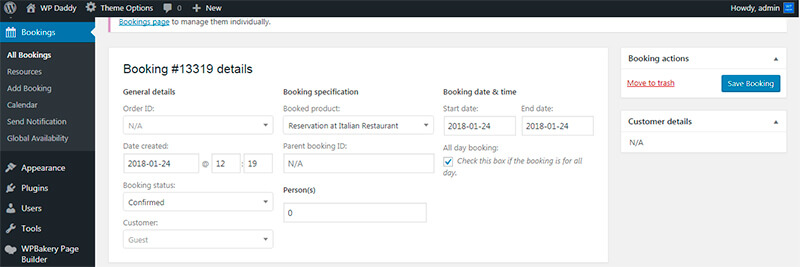
If you go to Bookings -> Calendar menu, you will see the existing booking available for a definite date and period of time.
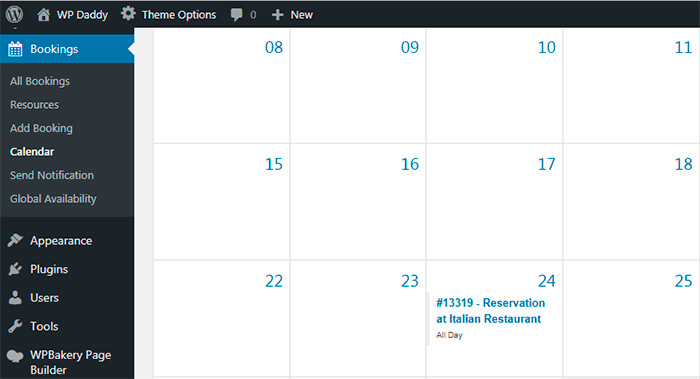
You can easily add a booking through Bookings -> Add Booking functionality. You’ll only have to choose a Customer, select a type of Bookable Product, and then resolve either to create a new order, assign this booking to an existing order, or not to create an order for this booking.
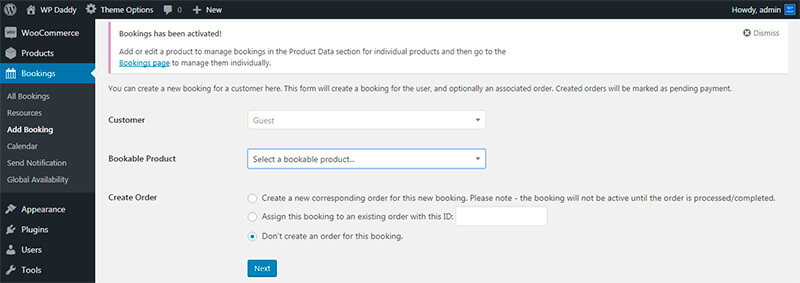
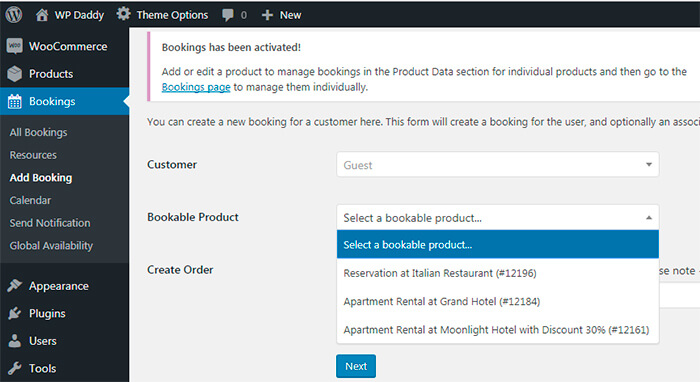
After you click Next you will be able to manage the Booking Data, choose the amount of persons and a booking type, and of course set the date in the calendar.

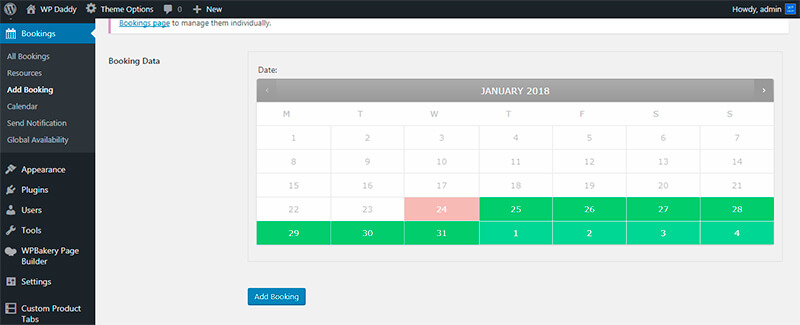
At the end you just click the Add Booking button and your booking is ready.

The Bookings menu also allows to set up email notifications to get the information or confirmation of the requested bookings as well as receive booking reminders.
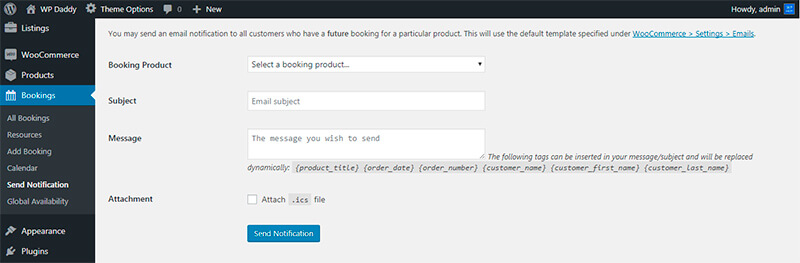
The great thing about this extension’s functionality is that you also can add Global Availability rules for all bookable products.
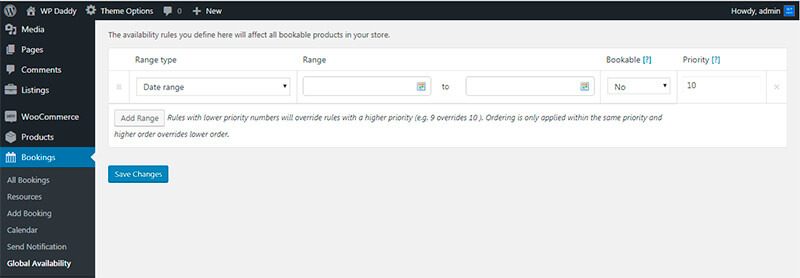
This means you add a Range Type (for instance a time range (all week)), then you select the opening hours (or the availability hours) for instance from 01.00 AM to 02.00 PM, and after that you select whether a product is bookable or not. You can also set the priority for this rule. Rules with lower priority numbers will override rules with a higher priority. Ordering is only applied within the same priority and higher order overrides lower order.
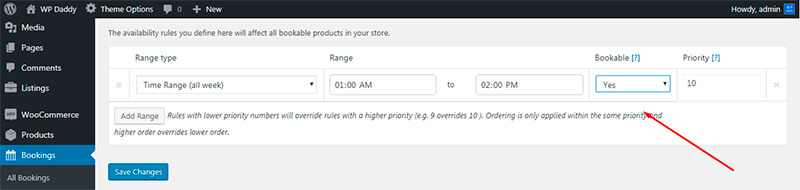
These Global Availability rules can be set at once when you manage costs for your bookable product in a Product Data section. This way you define when your bookable product is available for customers.
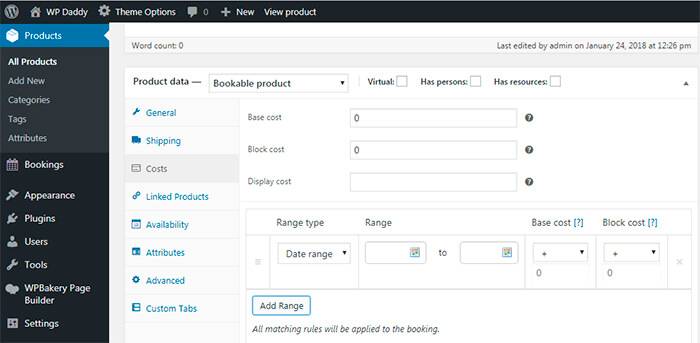
If there are any questions or suggestions you’d like to leave, please don’t pass by our comments section below. Thanks!