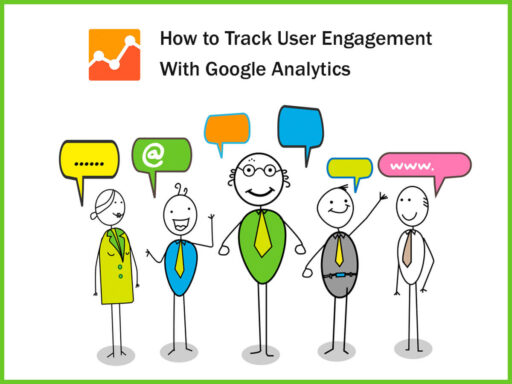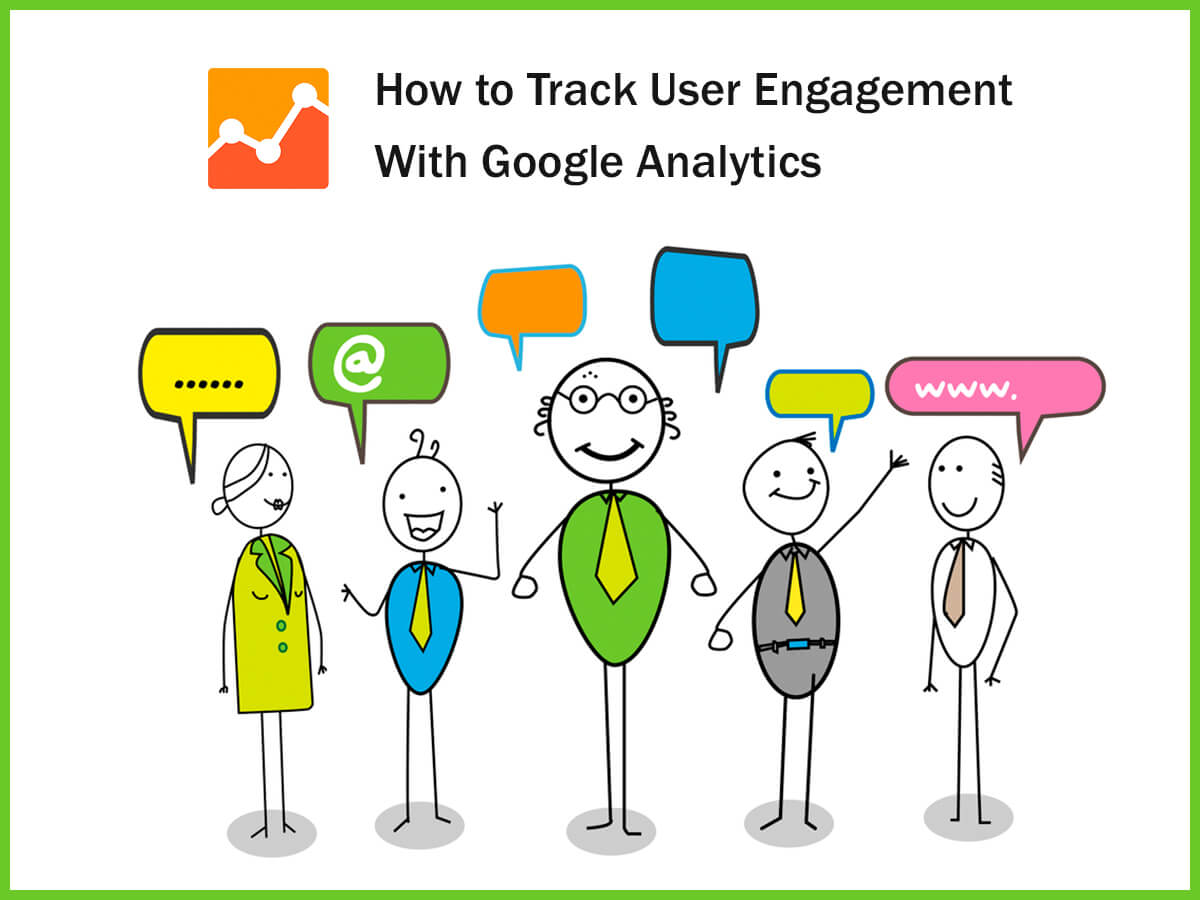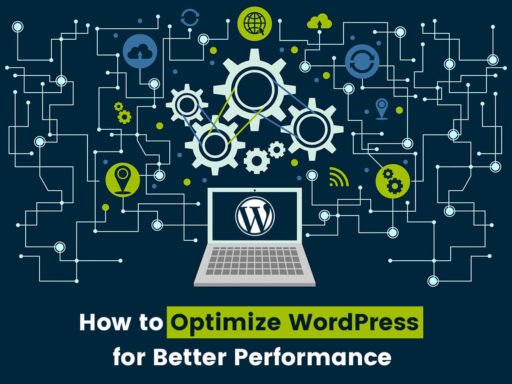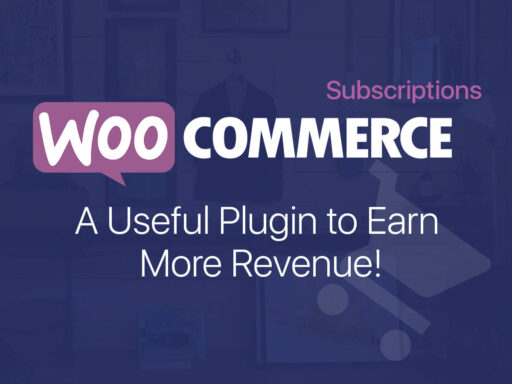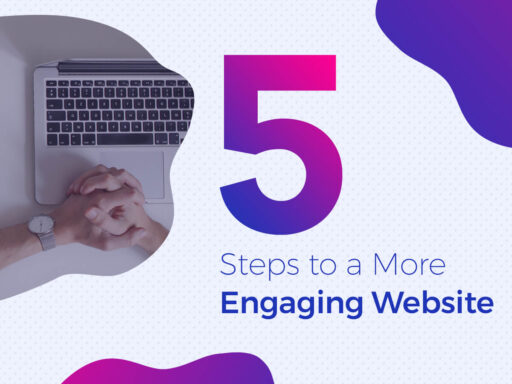When you launch your website, you, of course, suppose to have a lot of visitors and good traffic in the closest future. However, it’s important to properly track your user engagement in WordPress using Google Analytics. This will give you an insight on what sections of your website are most popular, what things about your website people really like, and what you should improve in your website to gain better traffic and more subscribers.
Except for tracking the growth of traffic and page views that indicate the website’s popularity and result in more conversions and better sales, it’s important to monitor and optimize user engagement. This tracking allows understanding what kind of users arrive on your website, what is their behavior, what pages they are visiting, and much more.
Lots of free and premium plugins are regularly developed for WordPress, and of course, there are some awesome solutions which allow to make the tracking easier and more convenient.
Before you install any plugin, sign up for Google Analytics with your existing Google account.
Go to https://analytics.google.com/ to sign up for Google Analytics. If you are signed in with your Gmail account, click the signup button to go further.
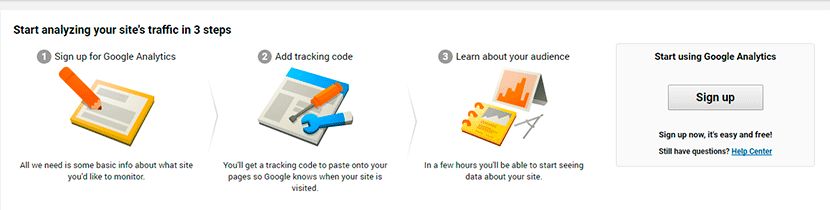
The next step is where you have to select either a website or mobile app, and then you will be able to set up your account. You will have to specify your name, your website name and URL, and some more data.
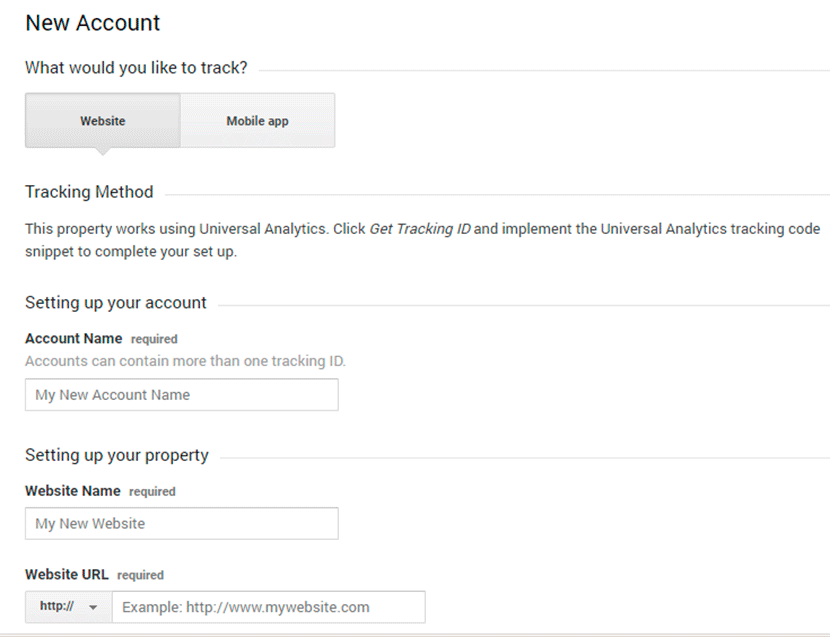
After all information is entered, click the Get Tracking ID button and agree with Google Analytics terms. After that, you get the tracking ID, so use it to install Google Analytics in WordPress.
![]()
There is a method which supposes to just paste the script in your website’s footer, and this is pretty simple. But you can also use some comprehensive solutions to install Google Analytics in WP and then find out a lot about your users’ behavior.
Monsterinsights is one of solutions helpful for getting an insight on what links users are clicking, which forms bring the best conversion, which affiliate links and which ads are the most interesting for a lot of users, and so on.
Install a plugin for free, it’s easy. But if you need to get access to all of its functions and addons, it’s better to upgrade it to pro version.
So let’s see how to install Google Analytics in your WordPress with the help of Monsterinsights.
After the plugin is installed and activated, go to Insights -> Settings and click the Authenticate with Your Google Account button.
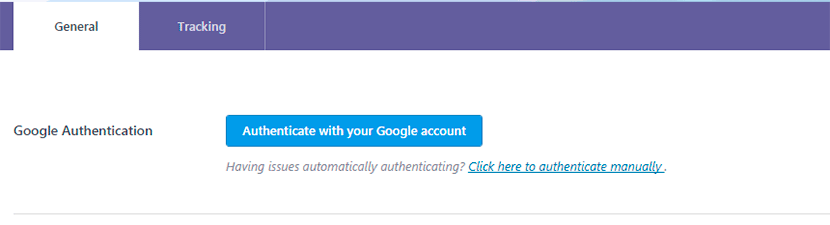
As you are already signed up for Google Analytics, you just click the correspondent button to get to Authentication window and then click next. After that click the Get Google Code button, allow Monsterinsights get access to your Google account and copy the automatically generated code from the popup window.
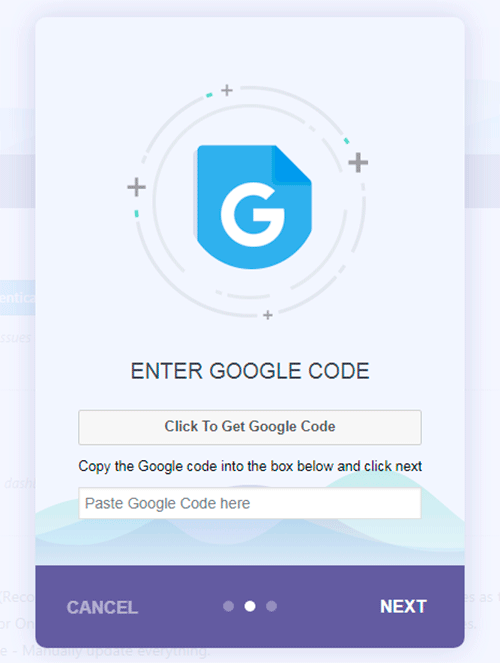
Insert the code into the required field, go to the next step to choose Analytics profile, and you are done.
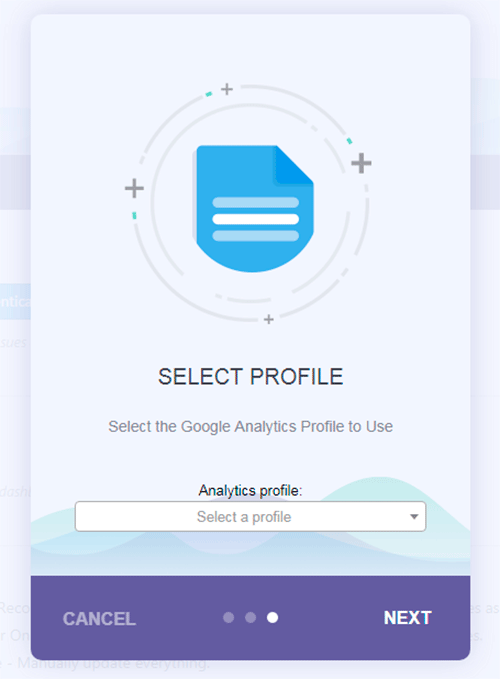
Now you’ve got an active profile and you can start tracking the behavior of your users on your website.
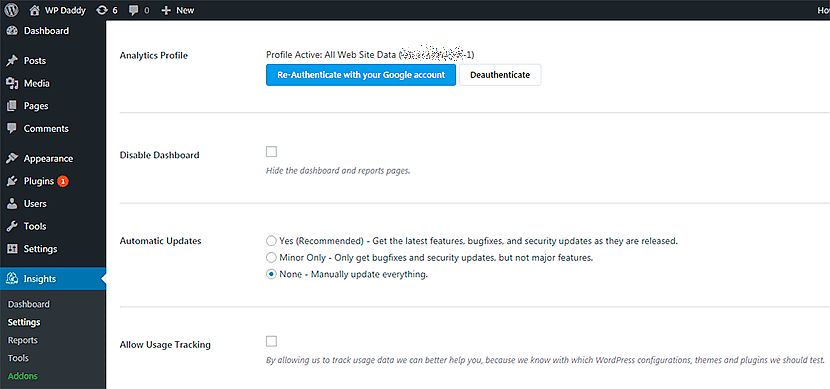
If you upgrade to Pro, you will be able to work with a bunch of Monsterinsights addons to track ads, mobile visitors, authors, categories, tags, searches, monitor a WooCommerce store, enable tracking of your form views, etc.
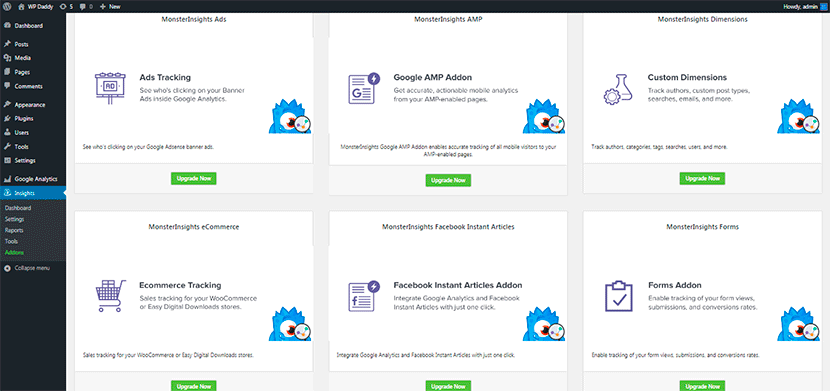
Another great plugin to use is Google Analytics Dashboard for WP. Once the plugin is activated, go to General Setting to authorize it. You will be asked to enter the access code.
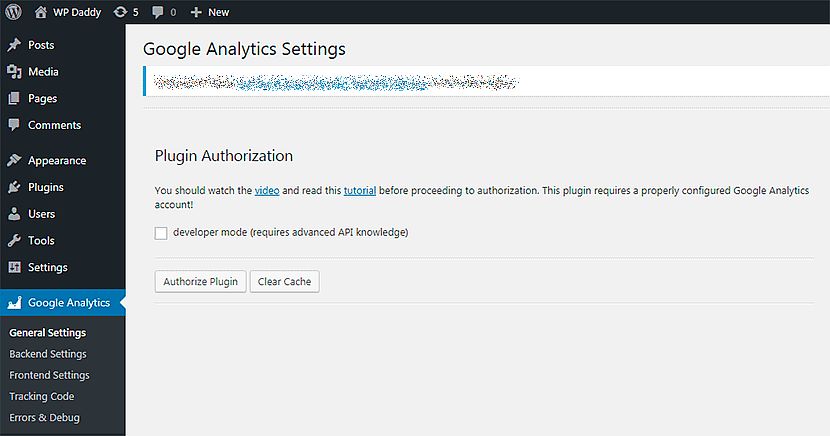
Click the Get Access Code button, allow the plugin receive access to your Google account and copy the generated code as well as we’ve explained above.
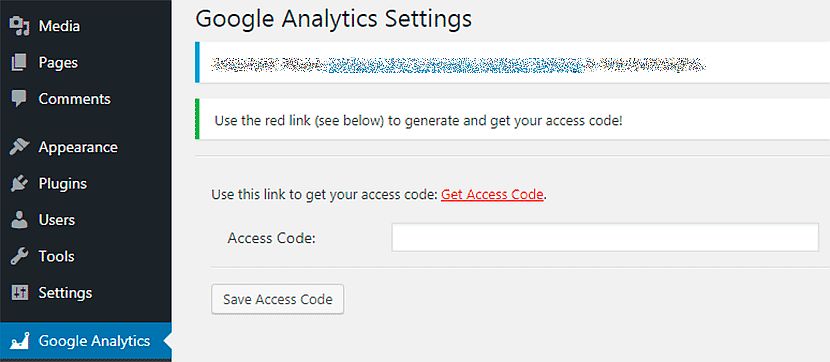
Enter the code into the correspondent field in Google Analytics Settings and click the Save Access Code button.
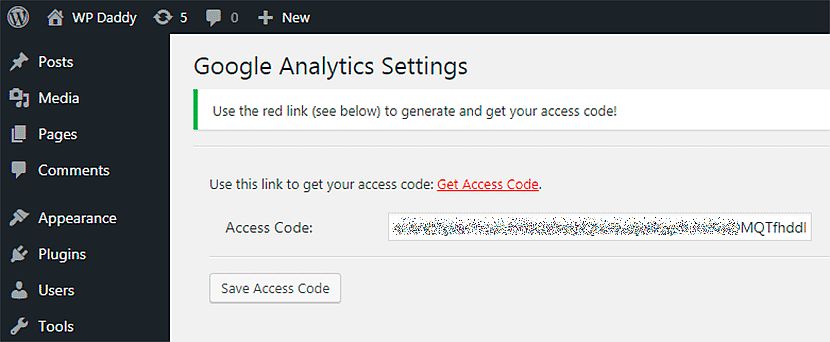
Now your plugin is authorized.
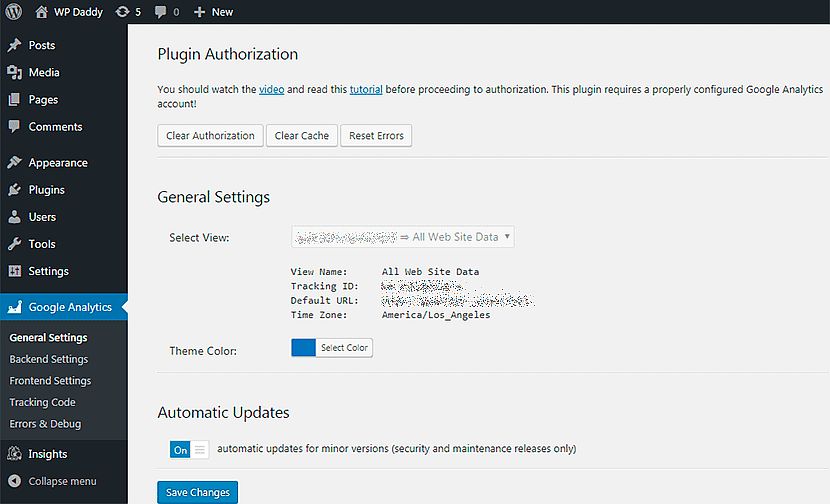
You can manage its backend and frontend settings, manage the tracking code and set the plugin up to your needs to get the information that you really like to know about your website visitors’ behavior.
Now you can go to Dashboard -> Home and monitor your page views, bounce rate, organic search, and other necessary data.
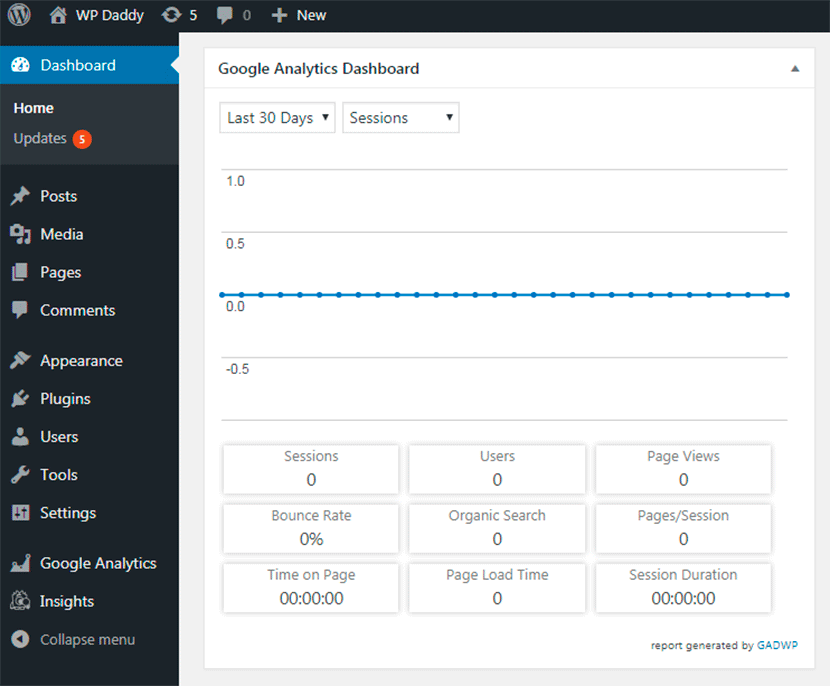
As you see, everything is pretty clear and easy to understand. Now it’s your turn to make your traffic good and your website widely recognized.