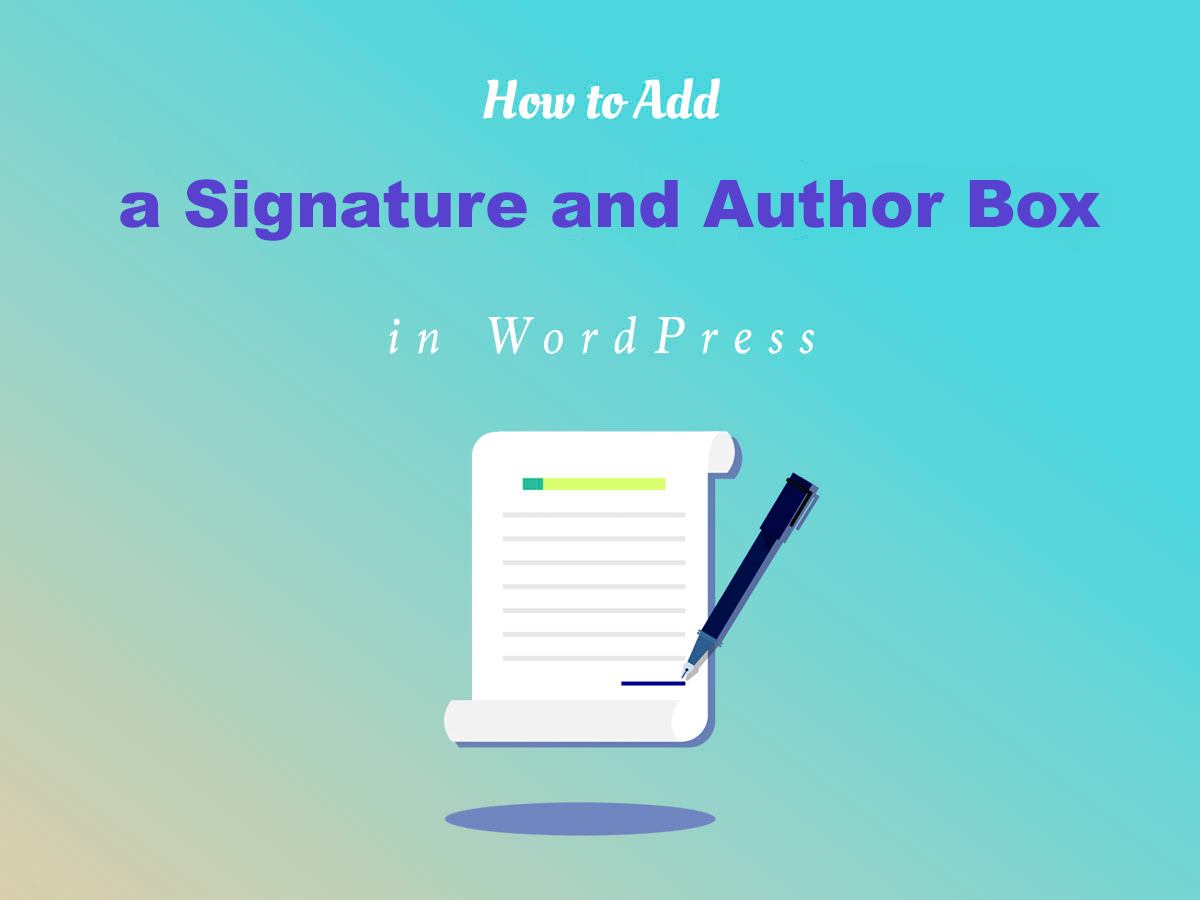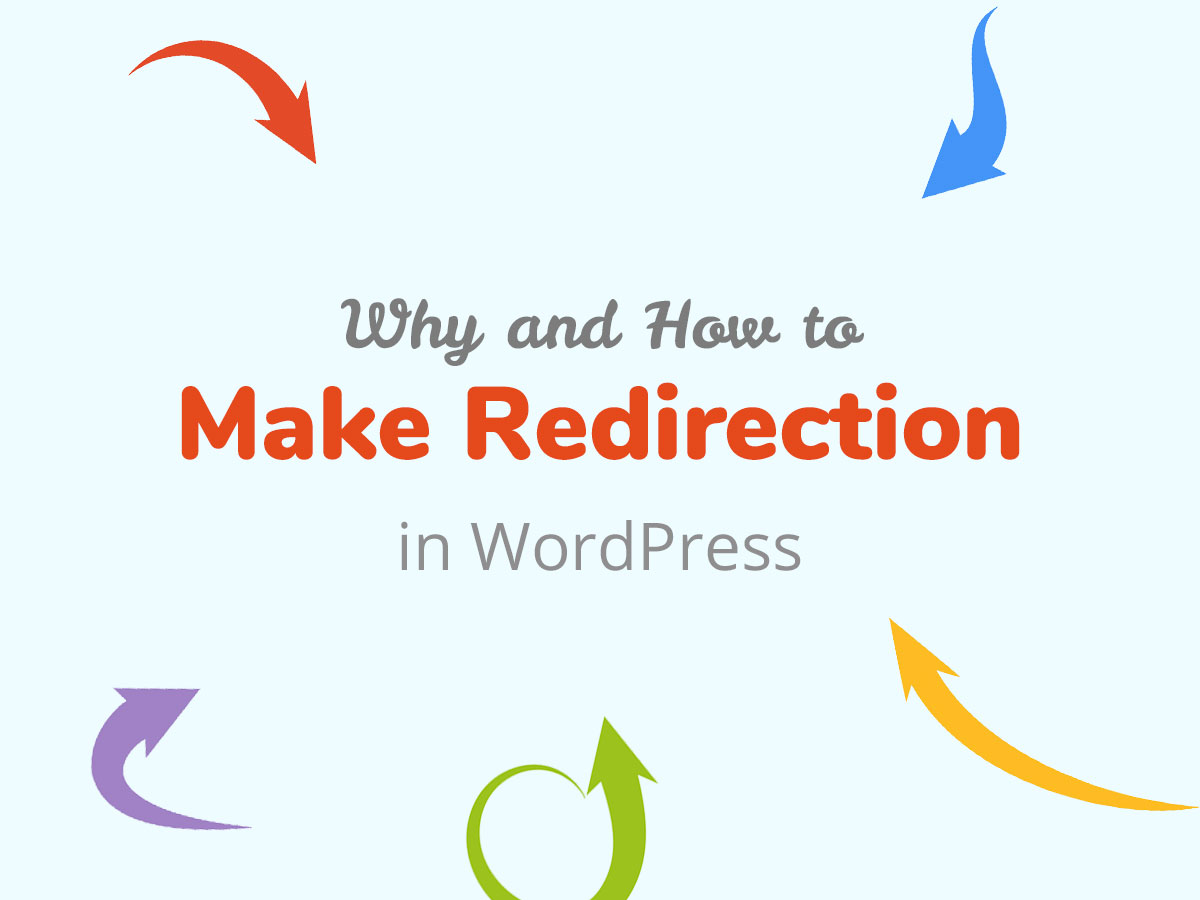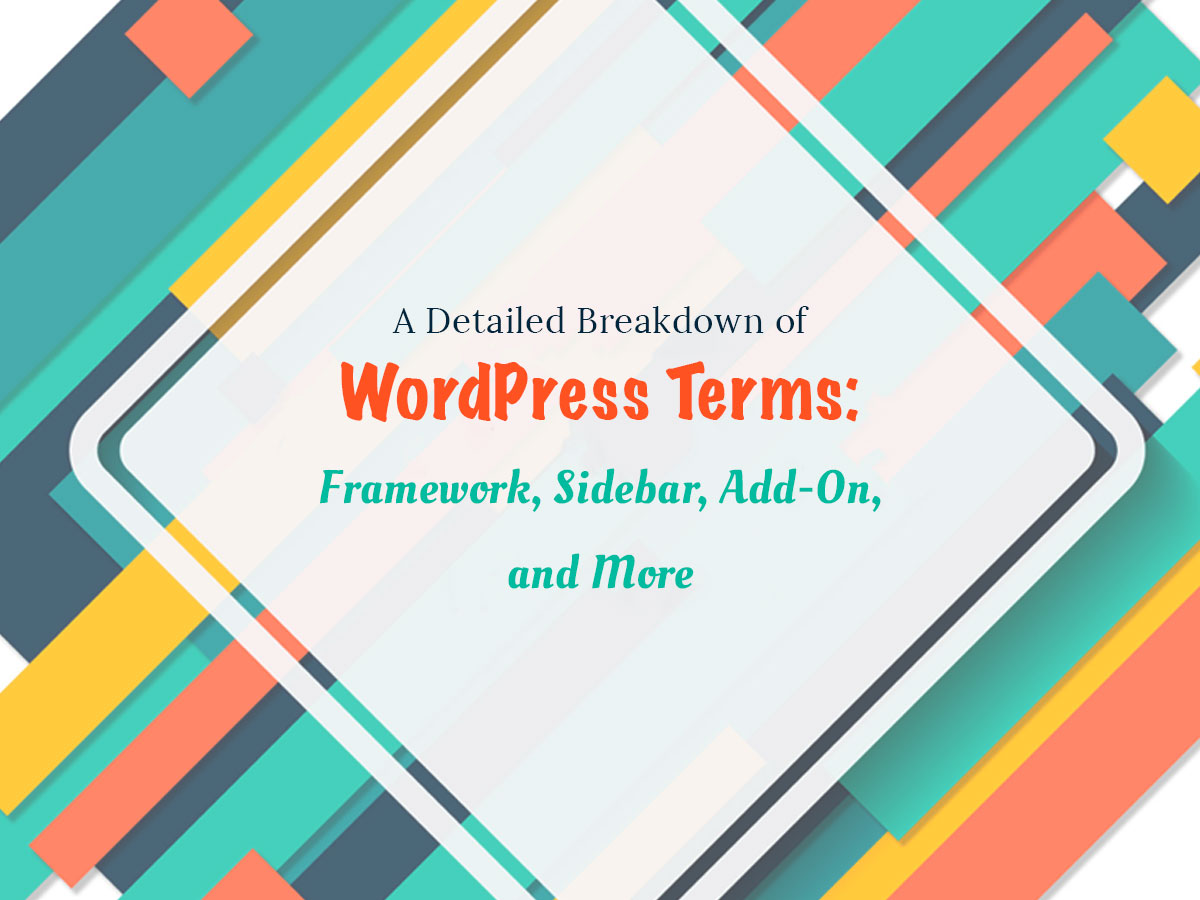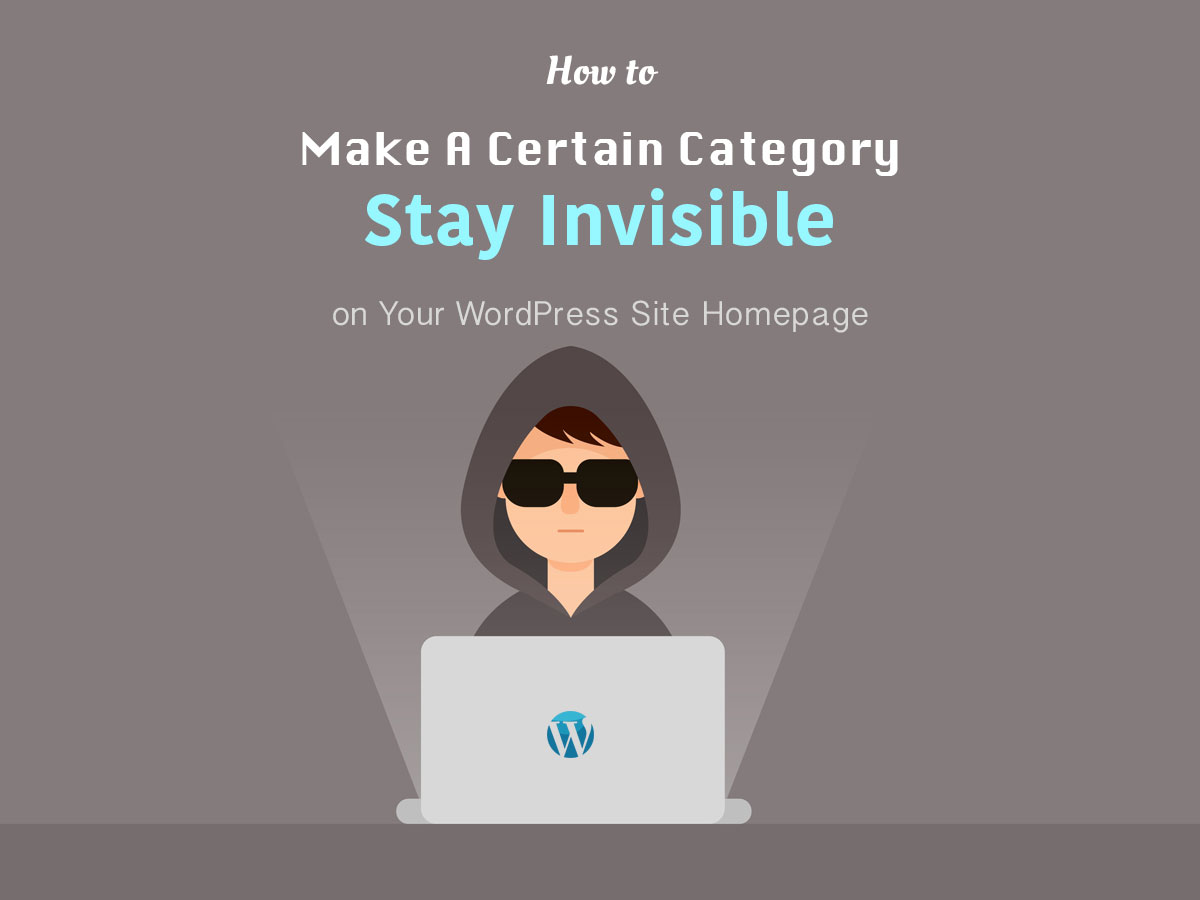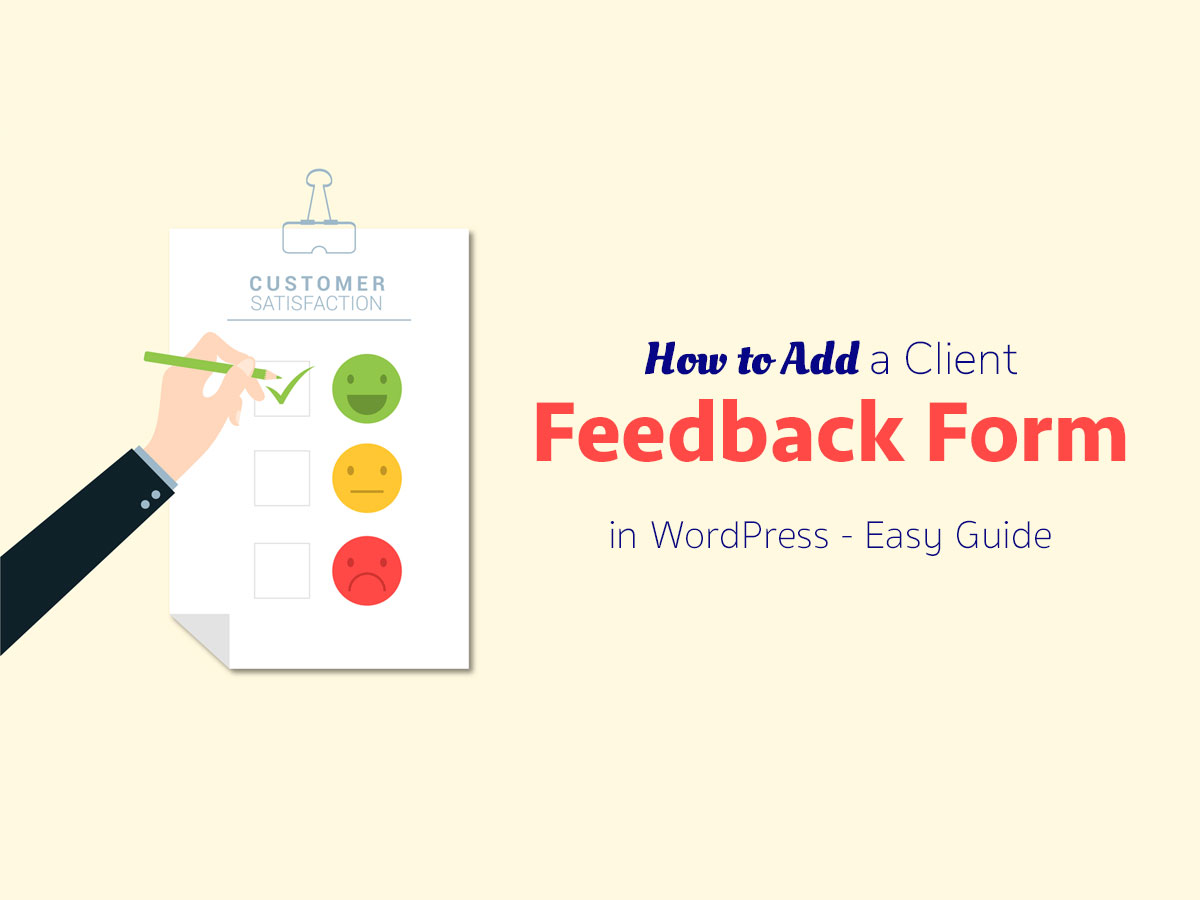When you run a personal blog in WordPress, you sometimes need to communicate with your reader by adding a signature after your post content. Of course, you can add it manually every time you publish a new post, but it would be more convenient if your signature will be added automatically.
Besides the signature, it will be quite great to add an author box below your post to let your readers learn more of you and your interests as well as get to your social media profiles to connect with you personally.
If you are not skilled in coding, then adding a piece of code into your functions.php won’t be a suitable variant of adding a signature. In this case, using a ready-made solution is more appropriate.
Today I will show you both how to add a signature and an author box below your post content in WordPress using a plugin. So, let’s start.
Adding a Signature Below a Piece of Content
For my first purpose, I will use WP Post Signature plugin for WordPress which is available in its official repository.
When the plugin is active, go to Settings -> WP Post Signature and you will get to Global and User Settings area. Here you can add your signature text as well as turn it on or turn it off by default, select the types of content where the signature will be visible, and manage much more options.
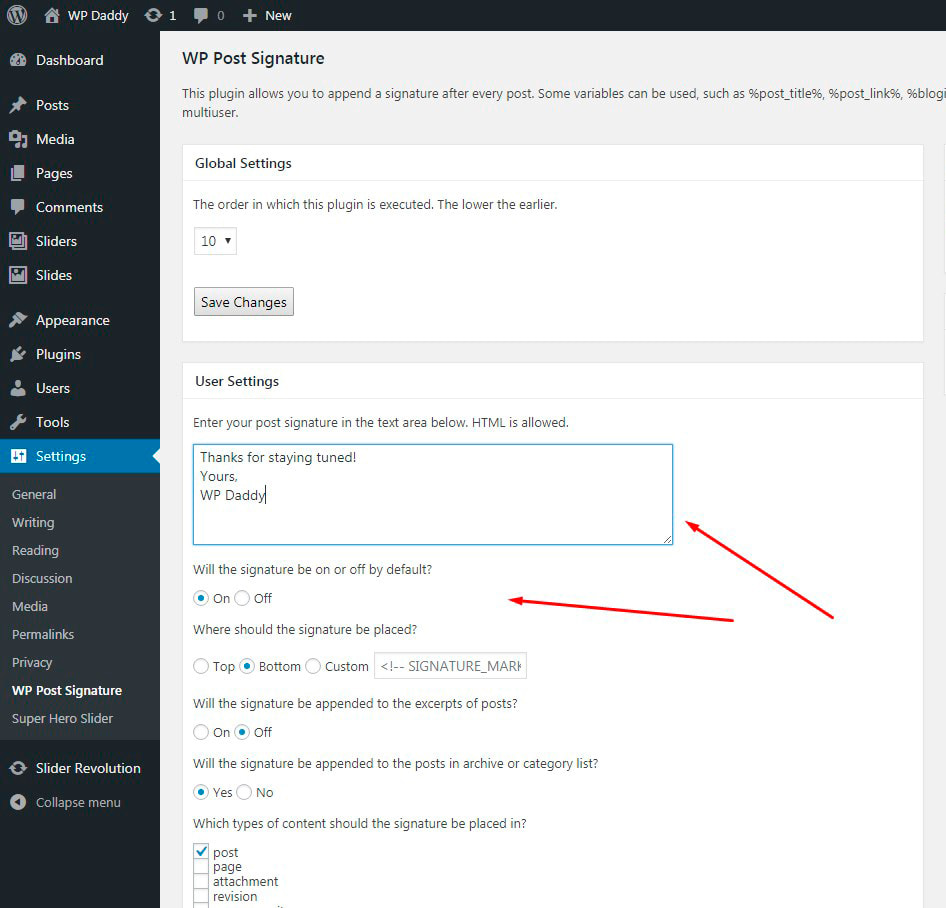
When your settings are saved, you can go live to see how your any chosen post looks now.

The signature will be added to every new post you publish.
Adding an Author Box after Your Post Content
Instead of the signature, you can add an author box below your any post in WordPress. I will use Simple Author Box plugin for this purpose.
So in the Simple Author menu you’ll be able to Edit Author Profile, Change Author Avatar and Add/Edit Social Media Icons by clicking the correspondent buttons which will lead you to your user’s profile. By the way, in the settings area you’ll be able to manage appearance, colors, typography and misc options of your author box.
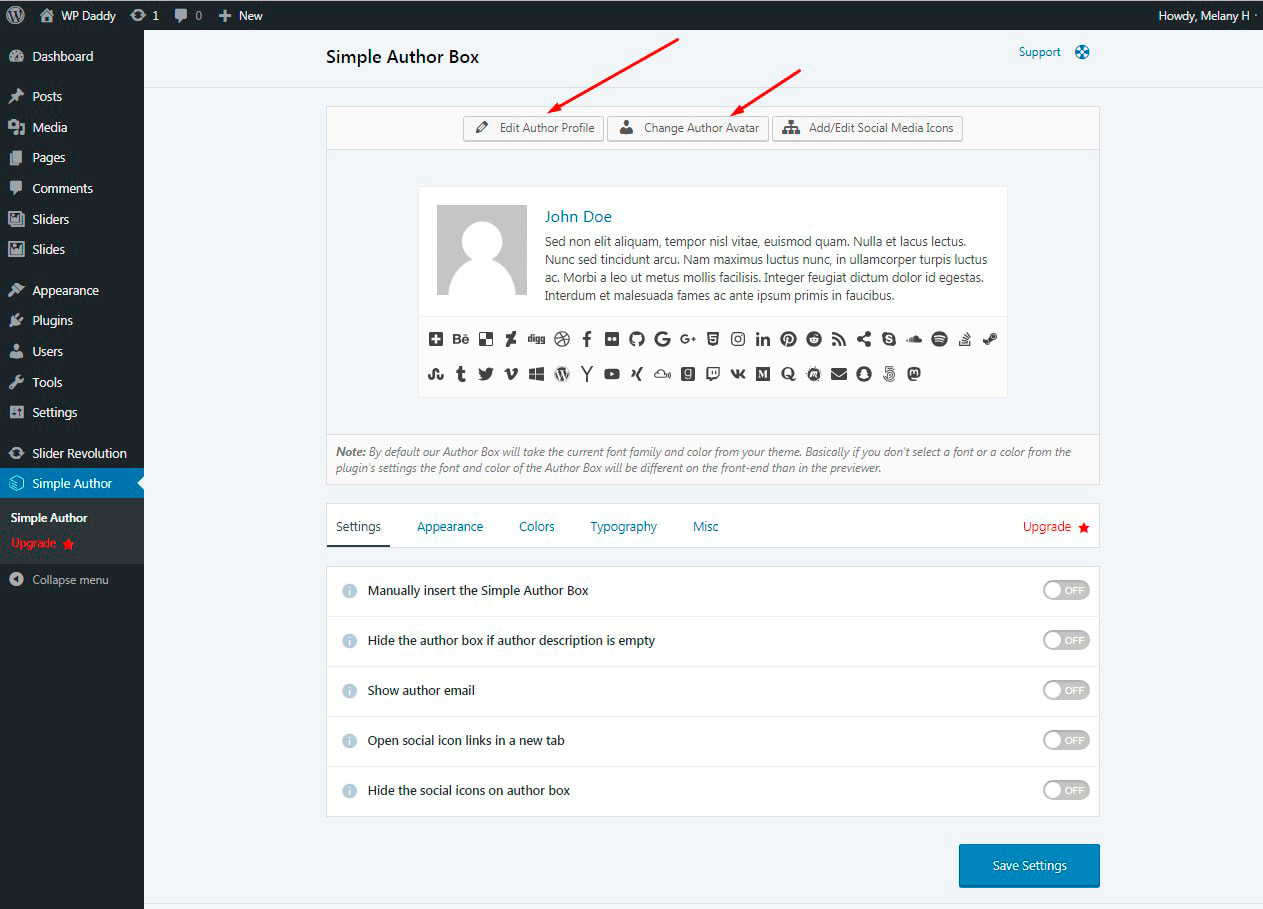
In your user’s profile it will be possible to add some small bio, upload your photo,
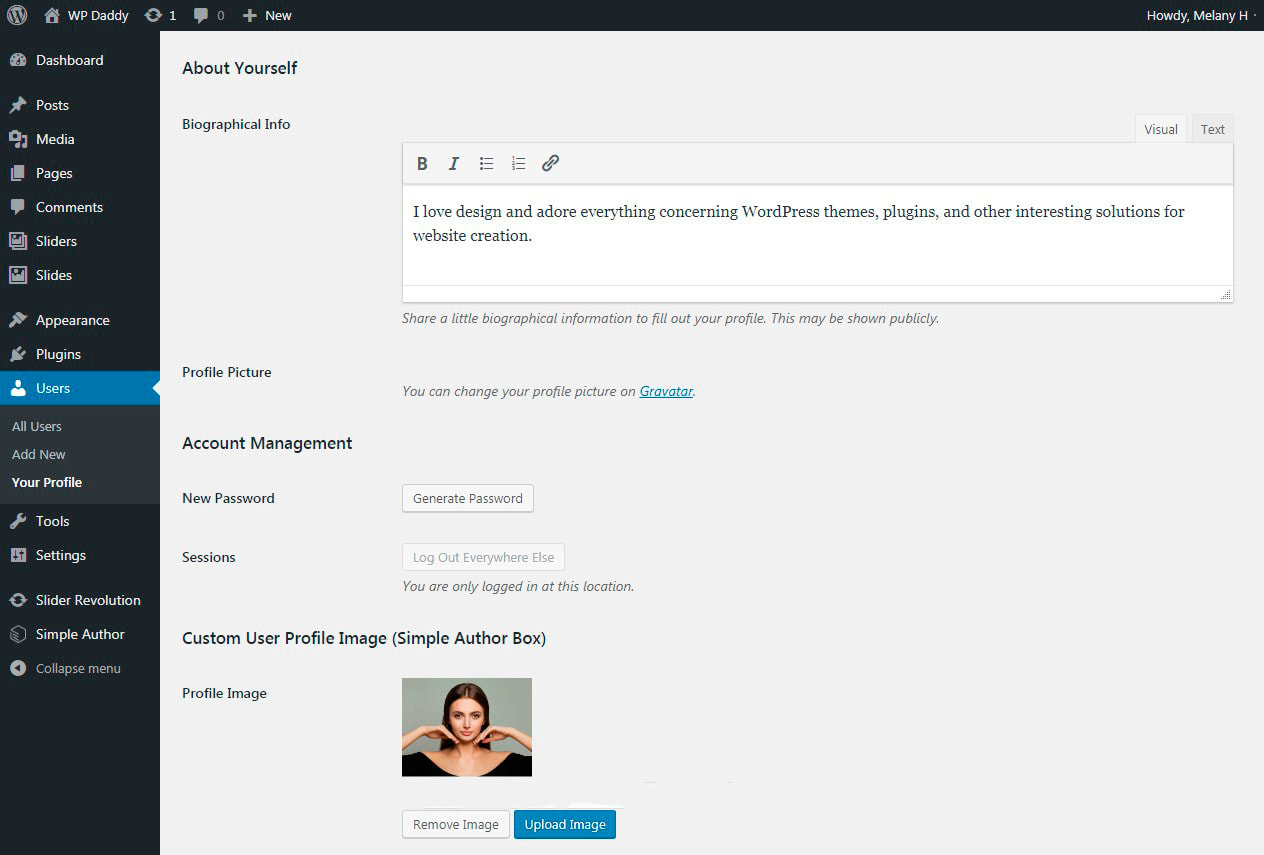
change your nickname and public name,

and add some social media platforms which will be displayed in your author box as icons.

If your readers will need to get in touch with you, they will get to your social media profile by clicking any of the social media icons you’ve added into your author box. So this is how the author box looks live.

Hope this was helpful.
Melany H.