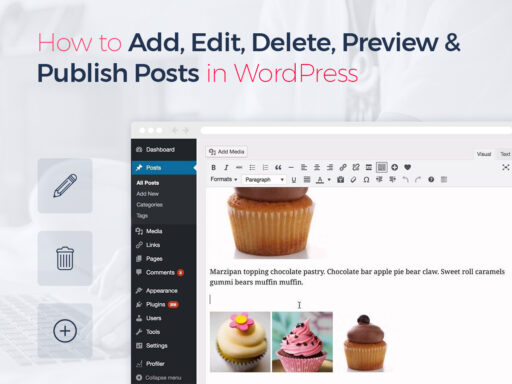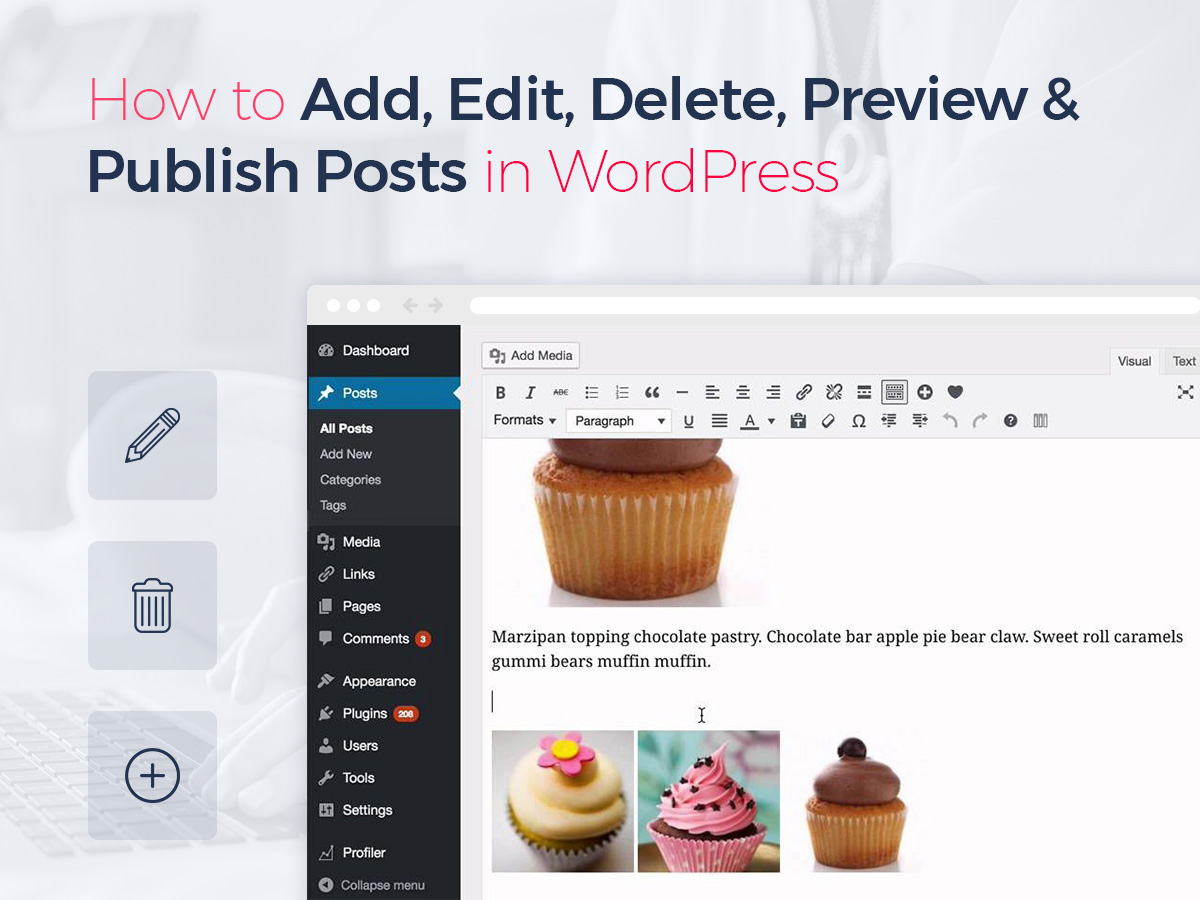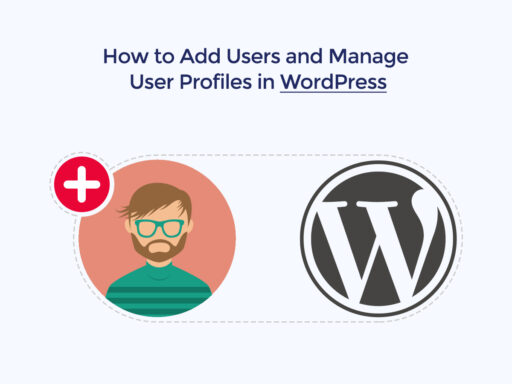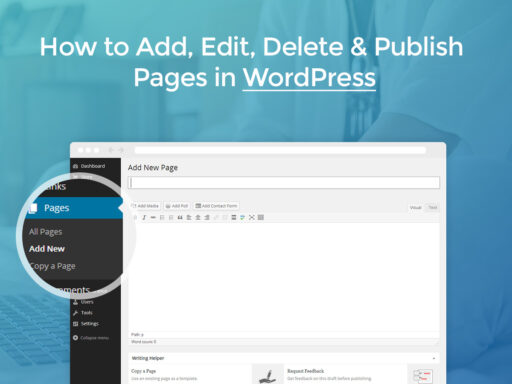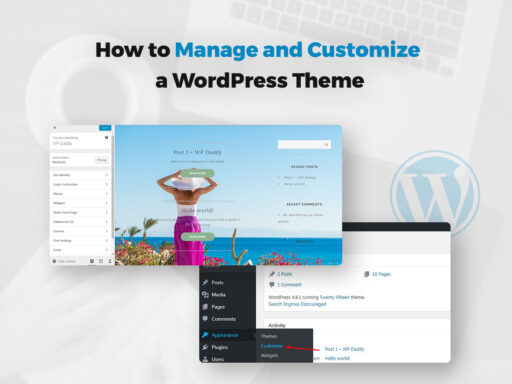We all know that WordPress was initially developed as a blogging platform, and publishing posts is the main purpose of every blog. If you are also about to launch a blog on WordPress, you’ll see how easy it is to add a post, edit, preview, publish or delete it. All of this is possible to do through a convenient and intuitive admin panel.
In this tut we are going to show you how simple it is to add posts into your blog and how you can update their content or edit their preferences if you’d like to. So let’s start!
Go to Posts -> Add New to open a visual editor. (This is the same as Pages -> Add New menu in your admin dashboard).
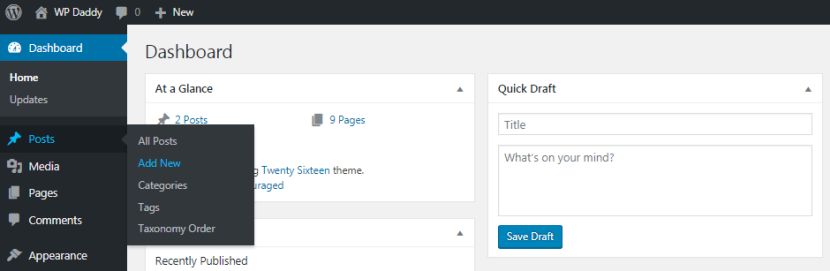
If you want to clear the formatting, insert the post into the text editor, and then shift to the visual editor. You can write the Title into the correspondent field, and if your theme supposes a number of post formats, choose any post format you’d like to.
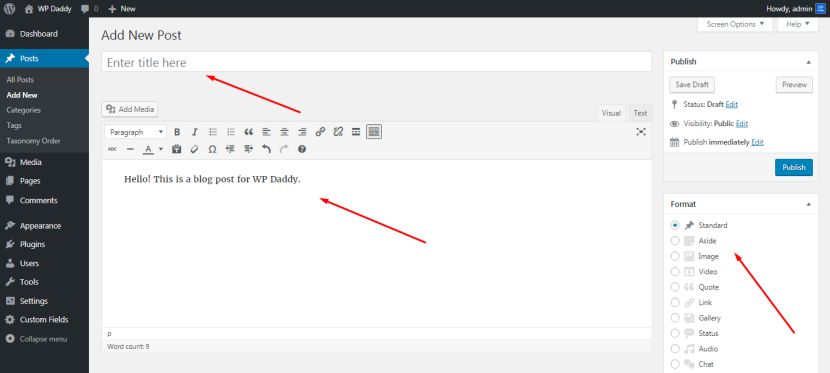
After you make any changes in your visual editor (choose the paragraph, create a list, use quotes or add photos from the media library), don’t forget to click the Save Draft button not to lose the changes. After you save the changes you can click the Preview button to see the changes live on your website and make sure that your post looks as you want it to.
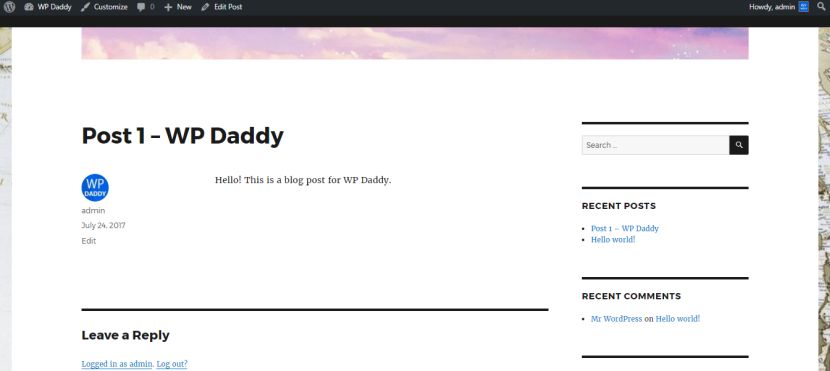
After all is done, click the Publish button to make the post available on your website.
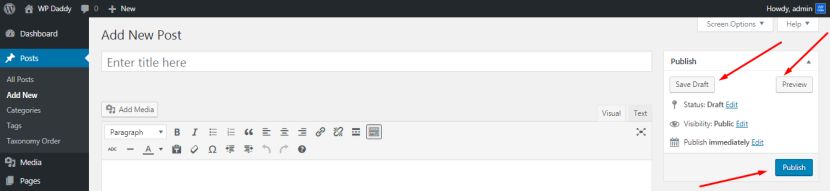
If you want to edit the post, go to Posts -> All Posts, and you will see the posts list. Hover the cursor under the required post’s title and then click the Edit button to open a visual editor and make any necessary changes. After all is done, press the Update button to save the changes. You can also click the Trash button if you’d like to delete a post.
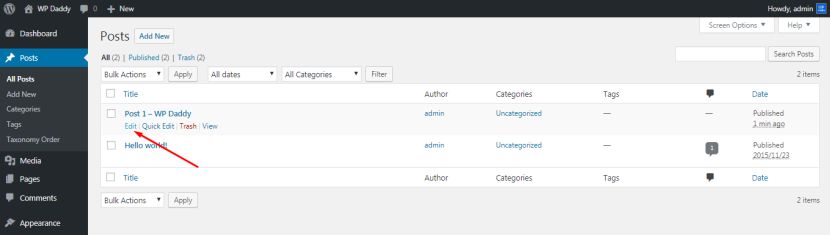
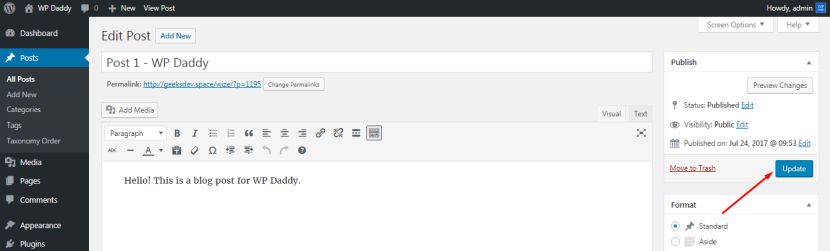
Right there you can click the Quick Edit button if you’d like to change the title, slug, publication date of the post, make it private or password protected, allow or disable comments and pings, change the post category, and more.
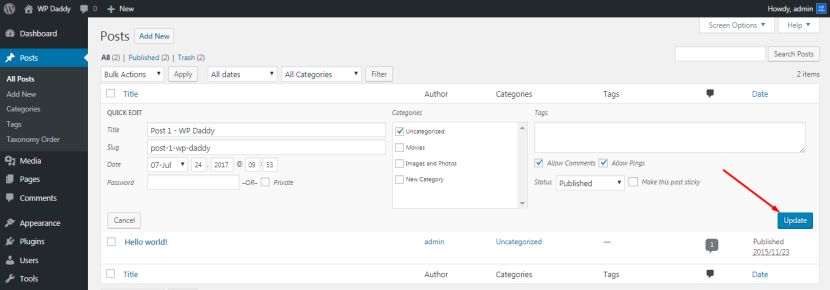
As you see, adding, editing, deleting, previewing and publishing posts in WordPress is a very simple and effortless process.