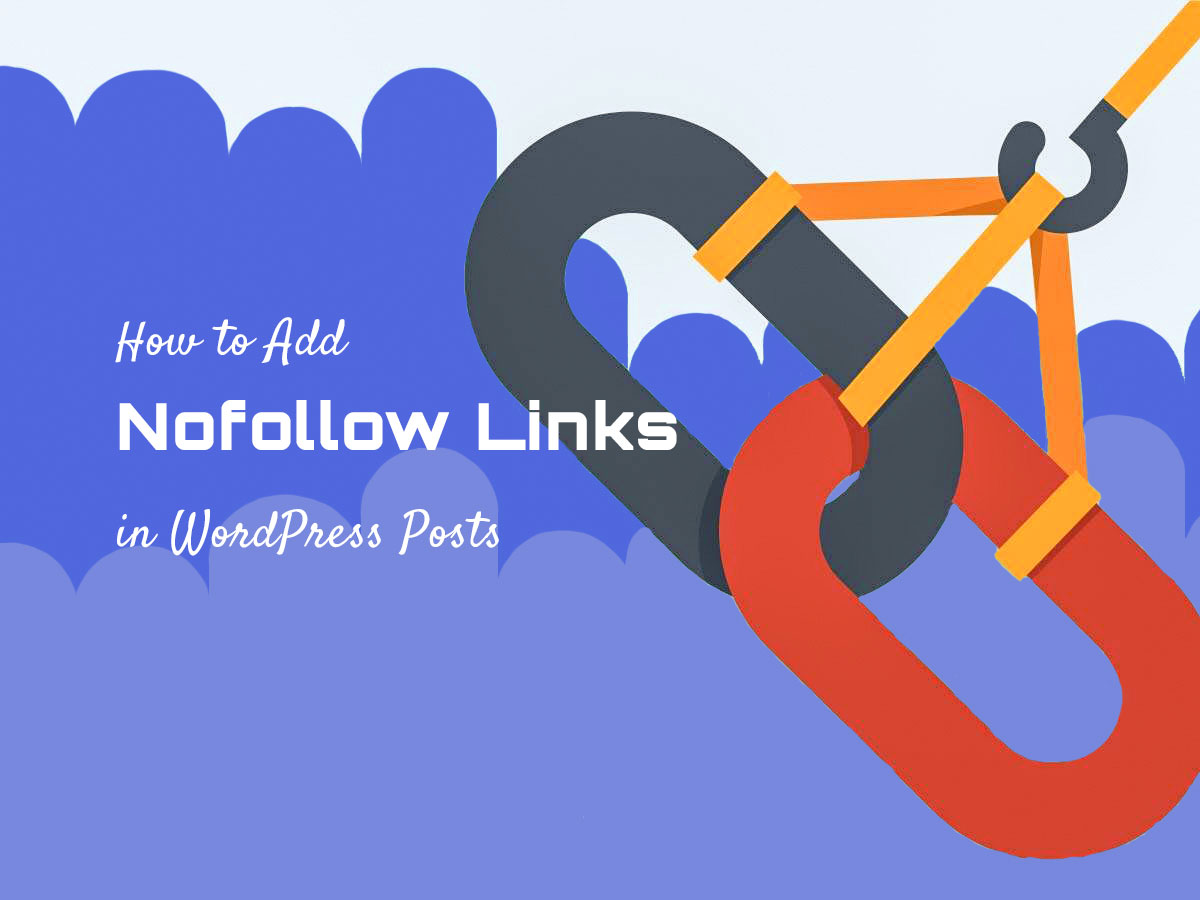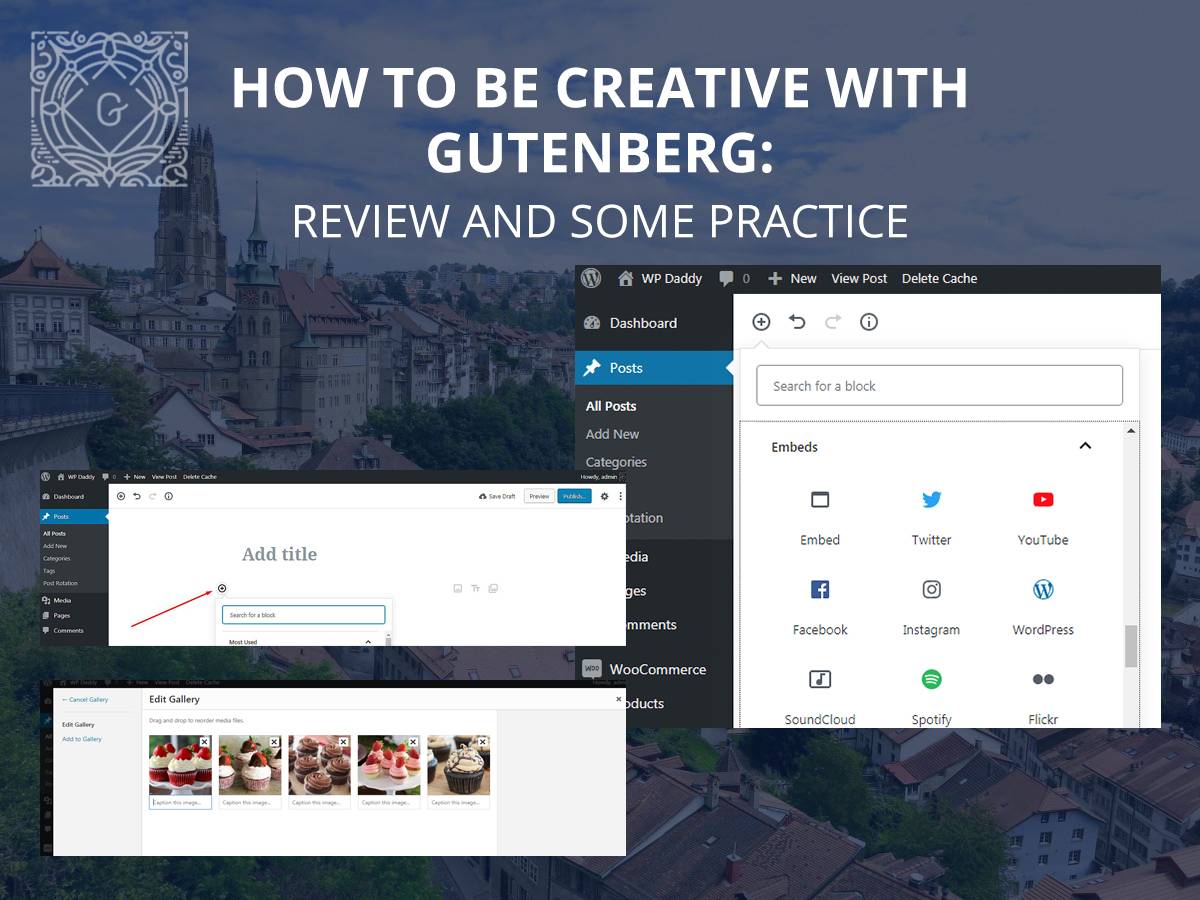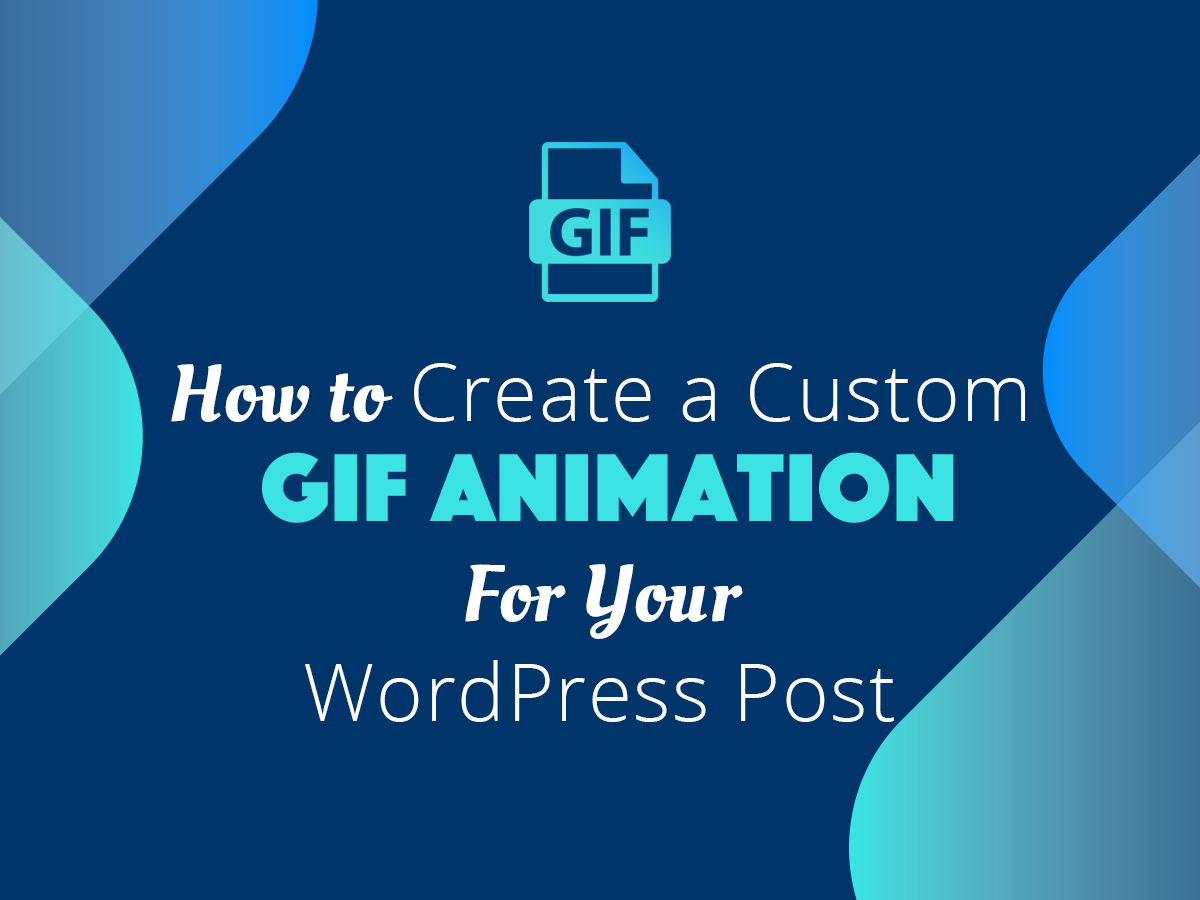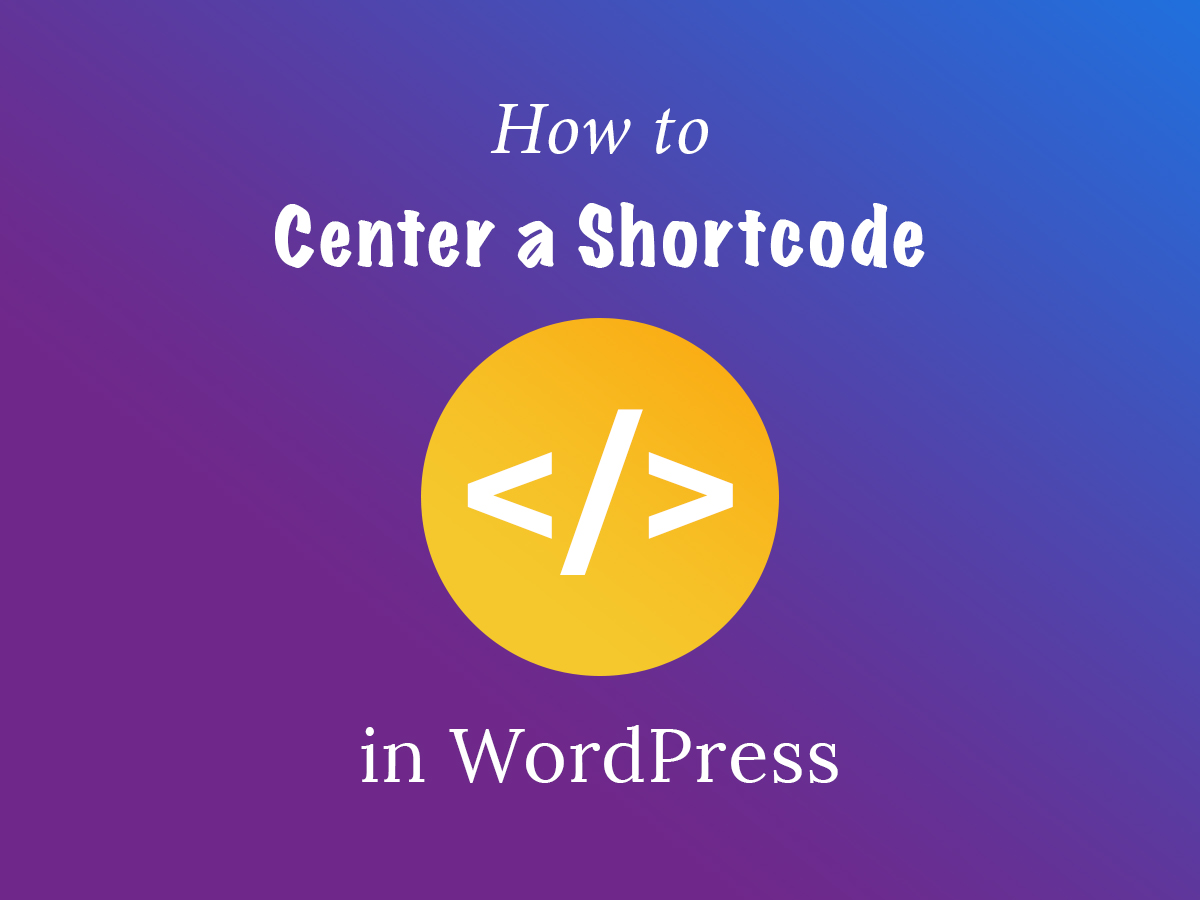We all know that a lot of internal and external links are mostly good for your website’s SEO because links are one of those important aspects that crawling bots consider the most while indexing your web-pages.
By default, all links you place on your website are followed to their sources by the search spiders, and this provides information concerning the type of web-pages your website is associated with. Most of the times, following the links, is good for SEO and you will definitely want the search robots to do this.
However, some links can sometimes harm your search engine optimization and influence your rankings in the search results.
What links can badly affect your SEO?
- Links submitted by users. When a user adds a link into your blog comments section, it is not always relevant for your site and sometimes it can be a malicious one.
- Affiliate and sponsored links. If you get money for placing a link or you get a commission from a referral link, it’s important to assure Google you’re not in the link schemes.
- Links that take to potentially fraudulent or suspicious websites.
What to do to avoid the harmful linking?
A great way to keep your SEO perfect and avoid being followed by the search engines from the untrustworthy resources is to make your separate links the nofollow ones. Such links are normal but they come with the code added to them.
This code tells crawler robots not to follow a link back to its source, so no SEO values are passed to that definite link. This way you prove a search engine that your SEO performance is excellent. Human visitors, however, won’t notice any difference when browsing your content.
Why adding nofollow links to your website’s content?
- You avoid penalties from Google algorithms.
- You will be able to continue boosting your website’s SEO.
- You can inform a search engine that even if you are linking to that definite page, you don’t want to be responsible for its content, neither verify nor justify it as well.
How to add a nofollow link in WordPress?
By default, WordPress adds a nofollow attribute to all the links submitted by your users. If you’ve confused a spam comment with a relevant one and accidentally approved it, then the nofollow link will minimize the negative influence of spam on your SEO.
Method #1
Adding nofollow links manually is required only for the content you actually create. How to perform it?
Go to Posts or Pages and select either a post or a page you want your nofollow link to be added to. Add a hyperlink to any piece of content you prefer.
For this, highlight a piece of text and click the Insert/edit link option in the visual editor’s toolbar.
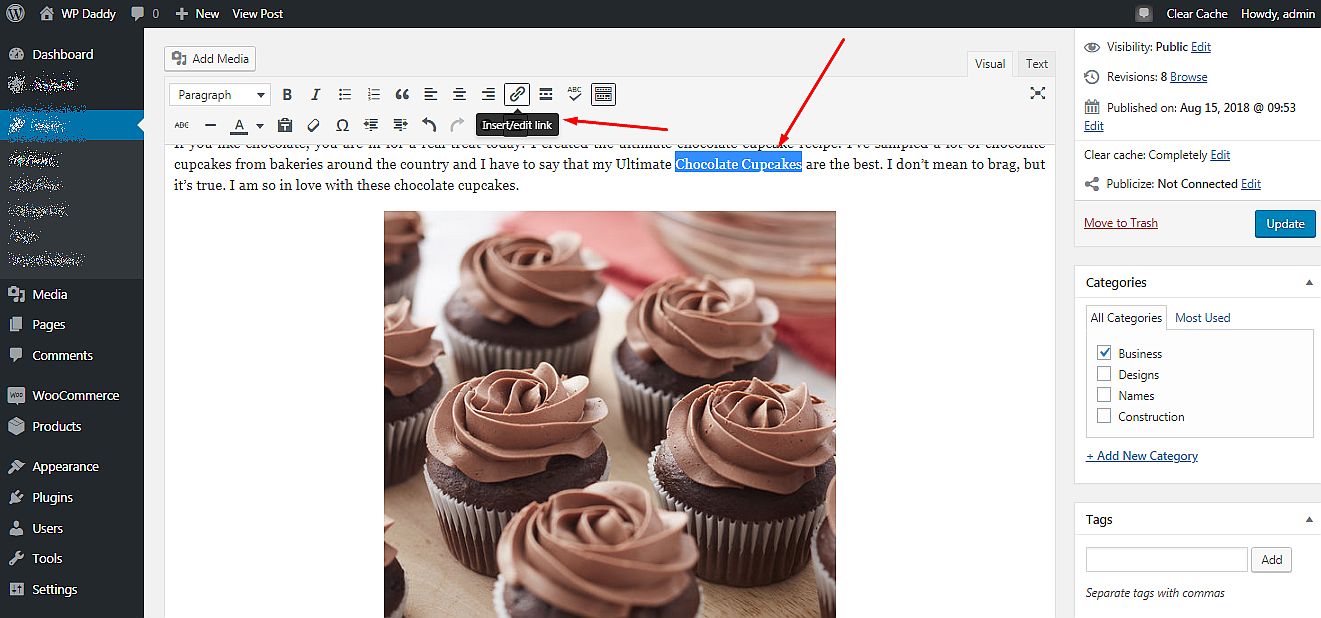
Add a link into the ‘paste Url or type to search’ popup field and click the apply arrow. Now your content is linked.
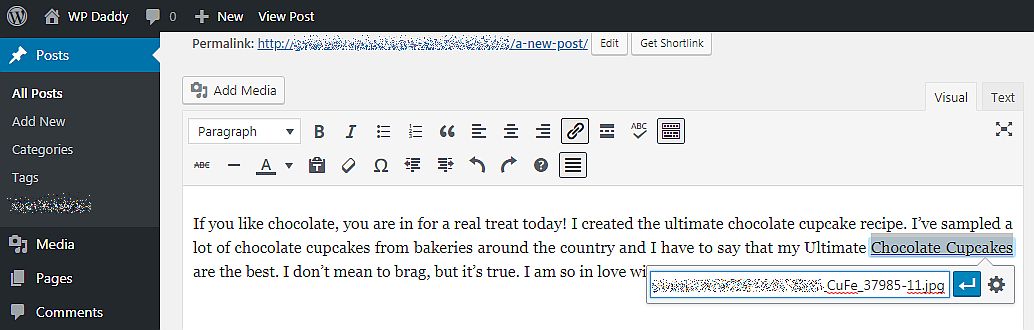
Go to the text editor, find the necessary link starting with < a href=https://yourwebsite.com/post” and add rel=”nofollow” attribute after this part of the link.
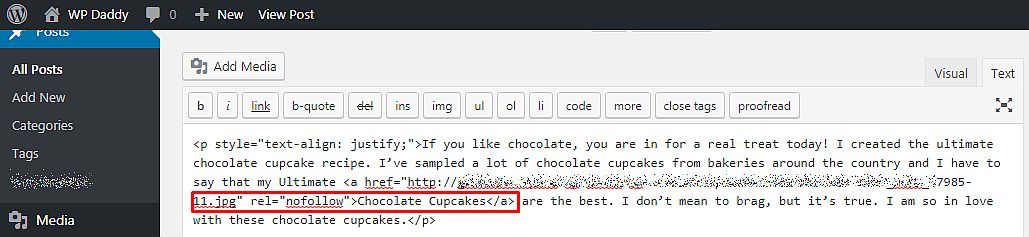
As a result you will get something like:
< a href=”http://yourwebsite.com/post” rel=”nofollow” > Chocolate Cupcakes </a > (remove the unnecessary gaps)
Be sure to replace yourwebsite.com with your real domain name and insert any text you’d like to display as a link instead of “chocolate cupcakes” anchor.
After that you should just update the post or page, and the nofollow link is going to start working.
Method #2
Another way to add nofollow links to the definite hyperlinked content in your WordPress posts or pages supposes using a plugin. For our purpose we will utilize the NoFollow Link plugin for WordPress.
This plugin adds a specific button to the post editor, so you can use it to add nofollow attribute to any links in the post or page.
So after installation and activation, go to Posts -> All Posts and you will see a new button added into the toolbar of your visual editor.
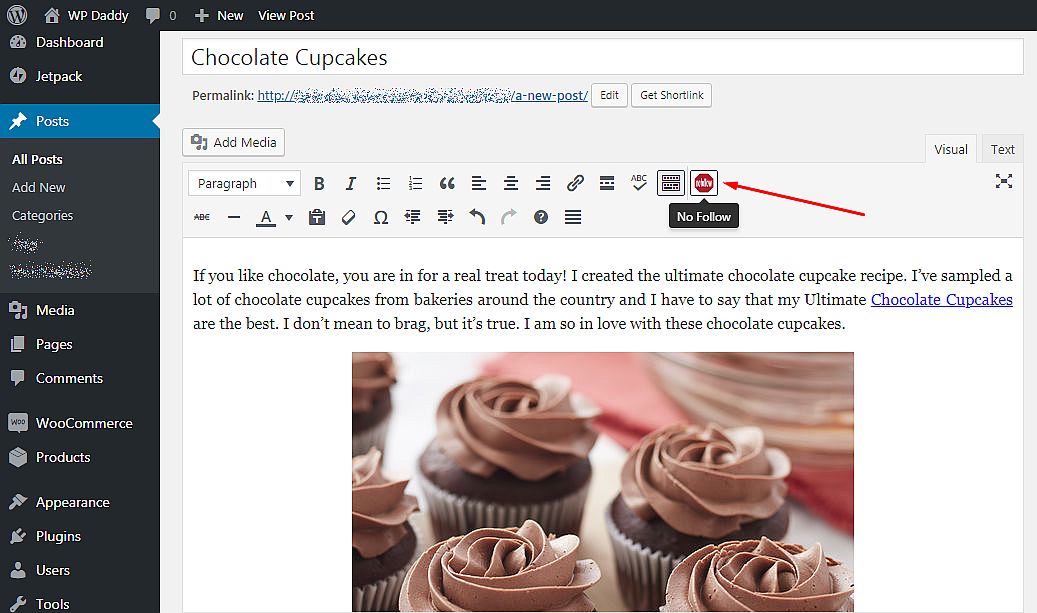
Now you should just highlight a hyperlink and click the No Follow button in your visual editor to transform your link into a nofollow one.
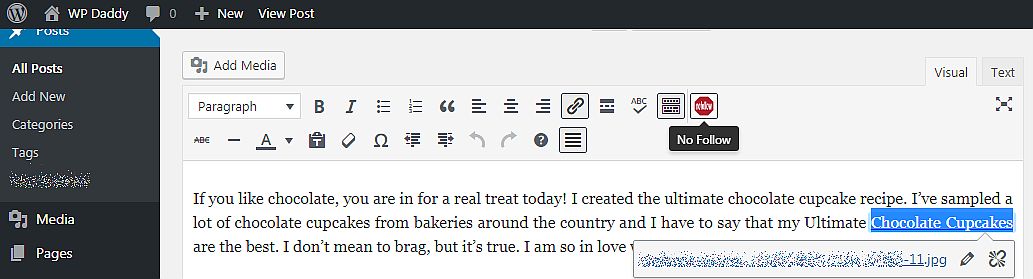
Now when you go to the text editor, you will see the nofollow attribute added to your link.
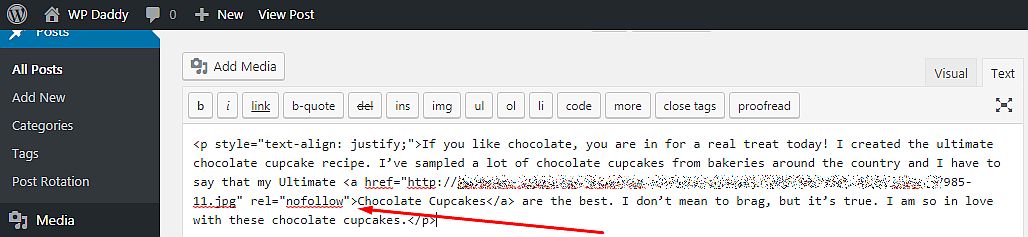
That’s how it is easy to create nofollow links in your WordPress posts or pages. Hope this tut was helpful. See you!