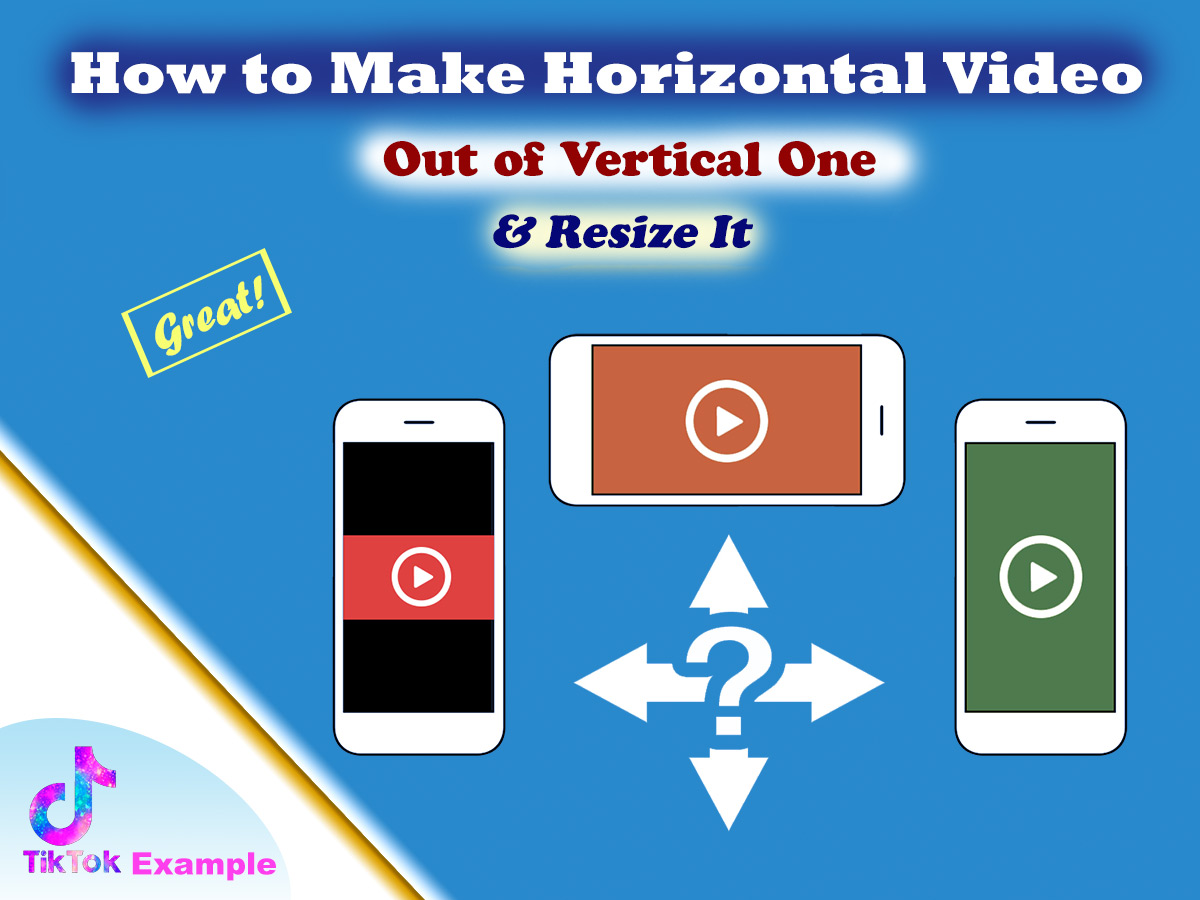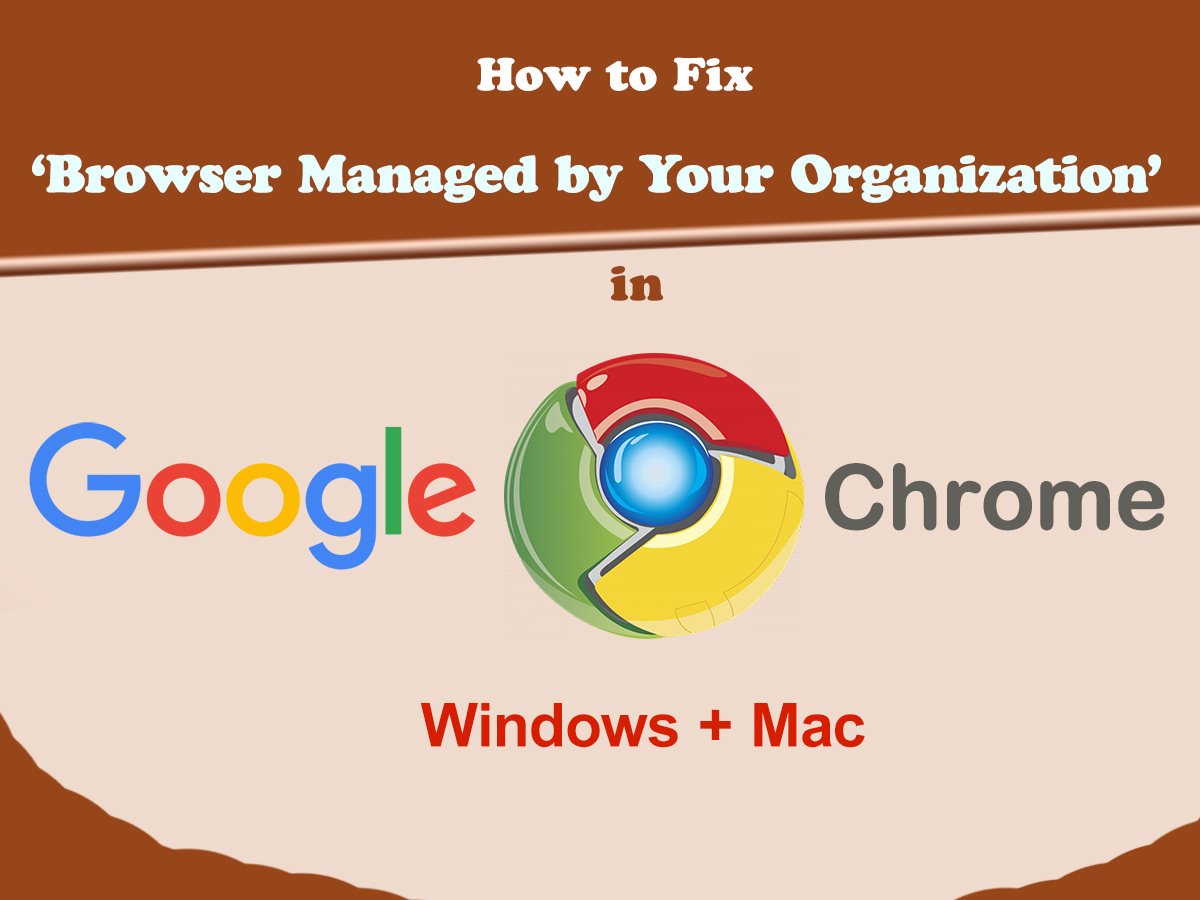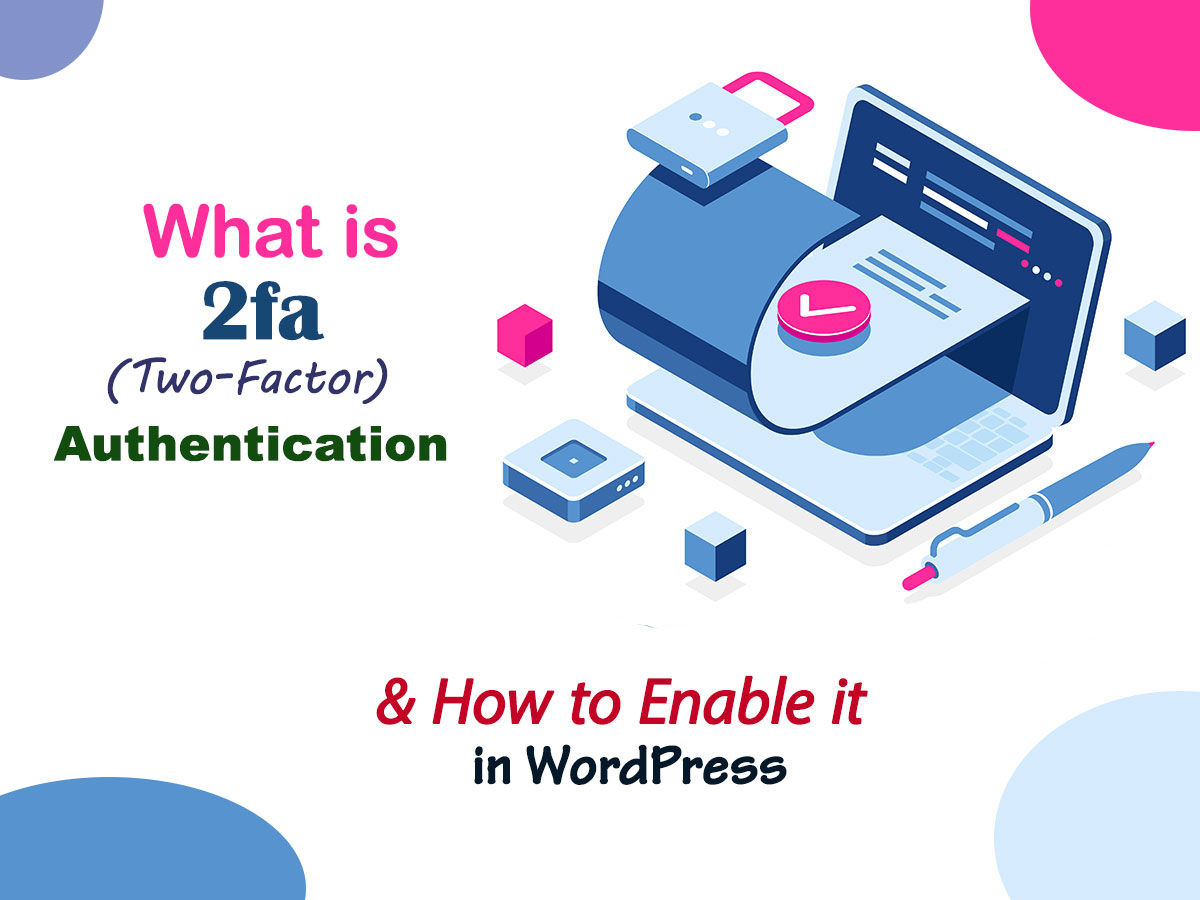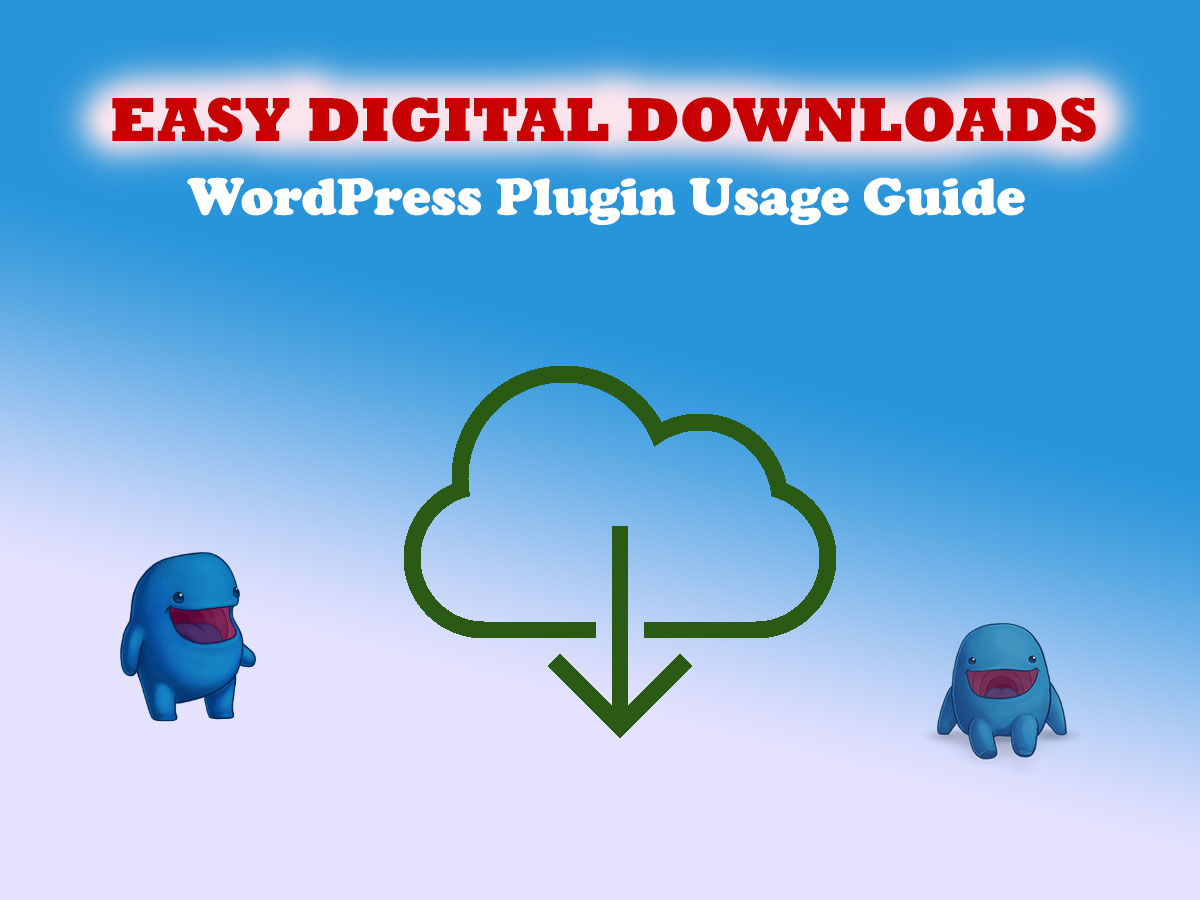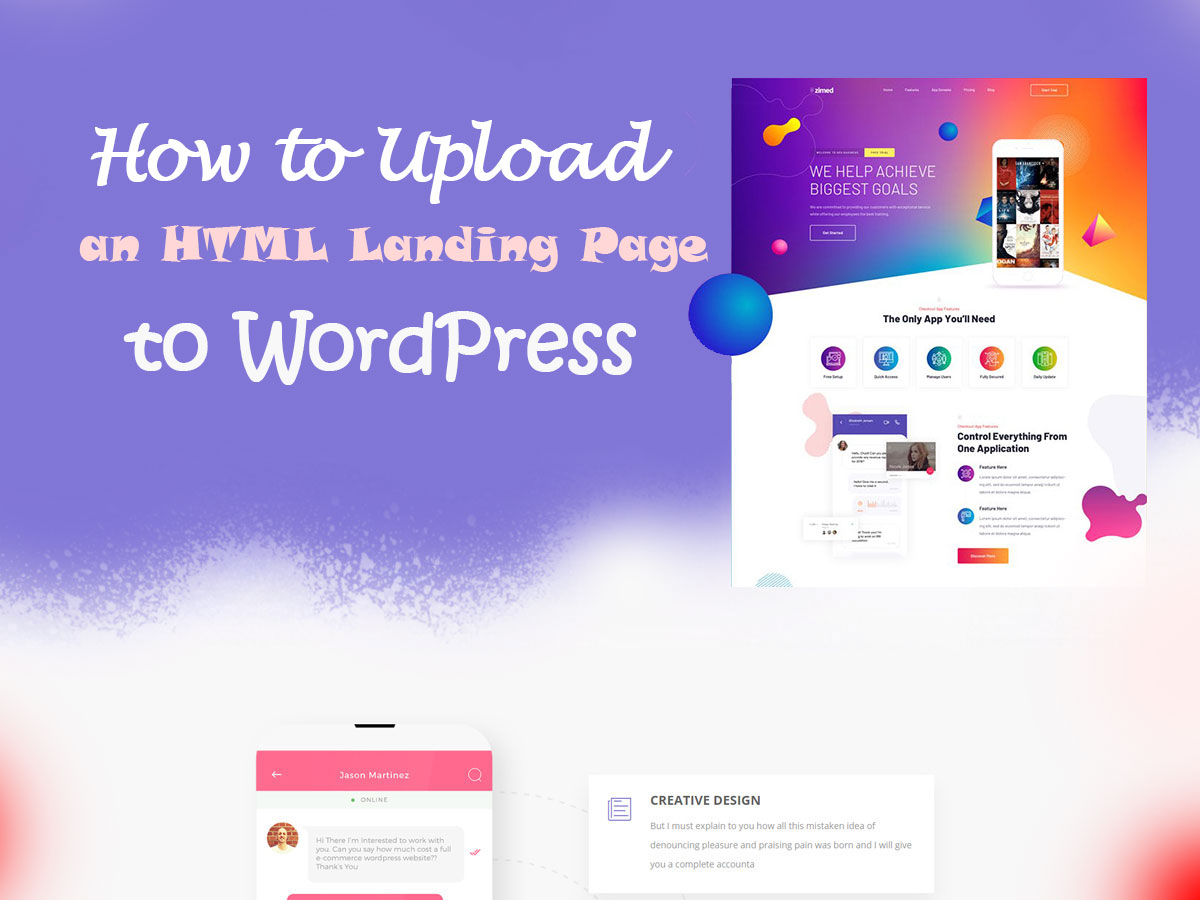In one of my recent posts, I was explaining how to display TikTok videos with the Slider Revolution and feature them on your WP website.
The only problem I always face while resizing the vertical video in the slider’s editor is that it’s tough to transform it into a horizontal one and display it on a page with the TikTok inscription on the video.
I’ve selected the full height option in the Size Presets drop-down list of the Slider Revolution editor, and, as a result, the video now looks quite well on a mobile version of the screen. However, my goal is to make a vertical video look good on any screen resolution no matter the size.
In addition, I want the TikTok sign to be visible on the video when it is displayed on my WP website page with the help of the mentioned above slider plugin.
In my today’s post, I’d love to show you a cool app that is going to help you create a horizontal video out of vertical one and choose the required aspect ratio for an ideal look.
Note: Please note that I am not going to rotate the video. Modern video rotation services are required when you’ve taken a video to your camera or mobile phone and then when you bring it to your PC, it is turned upside-down when you watch it. I am going to share some of such services in one of my next posts.
And now let’s see what we can do with our TikTok video here.
For my purpose, I use Filmora 9 Wondershare solution which is also known as iMovie. This app is available both for Windows and Mac, so you can look for the required version and then download and install it with ease.
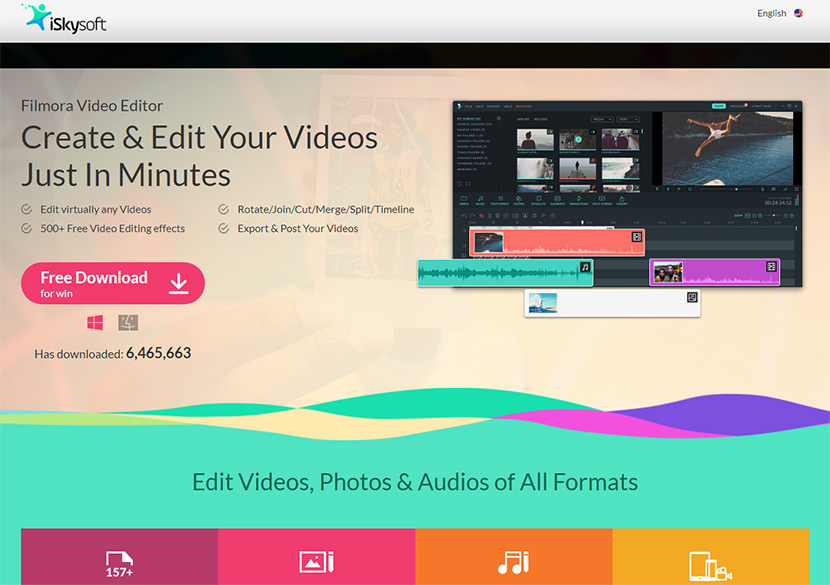
This is how the app’s interface looks like. You see the clapperboard icon which you can click to upload a video here.
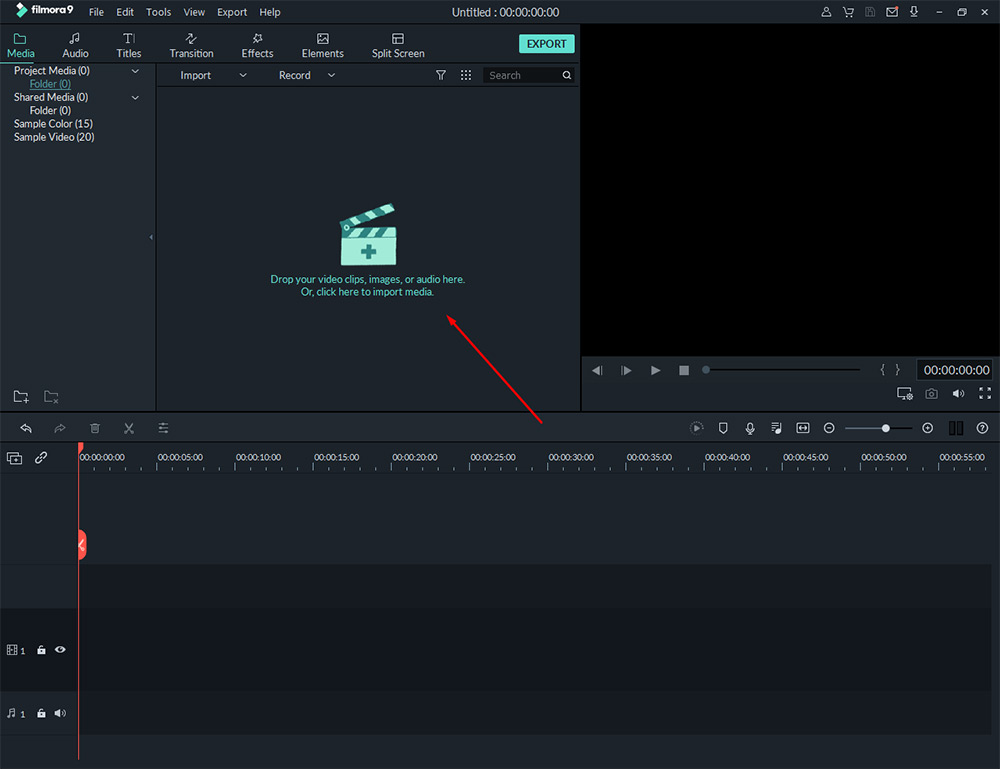
And this is the snapshot of my vertical TikTok video.
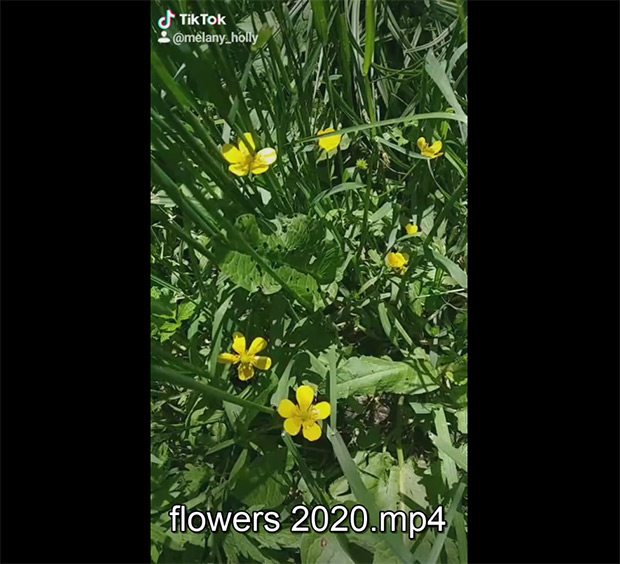
To start working, click the ‘+ clapperboard’ and choose the required vertical video on your PC to import it.
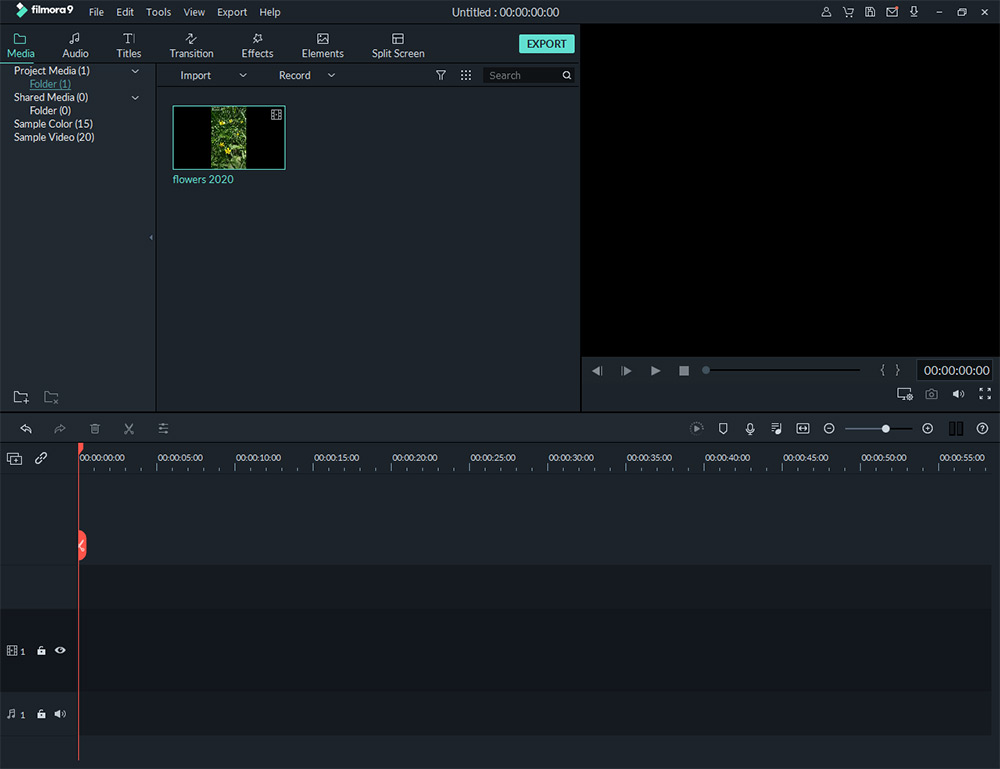
Now you can go to File-> Project Settings menu and select the required aspect ratio and resolution,
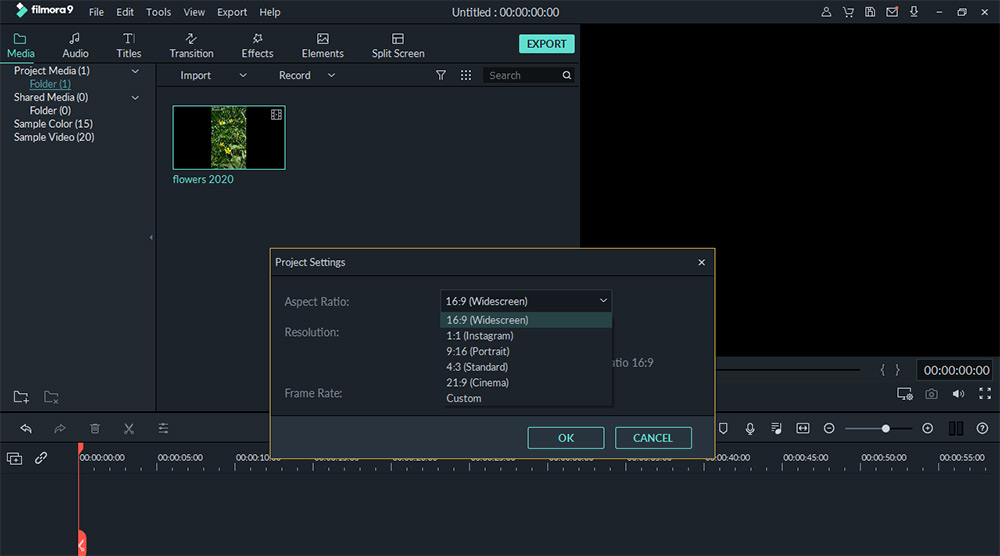
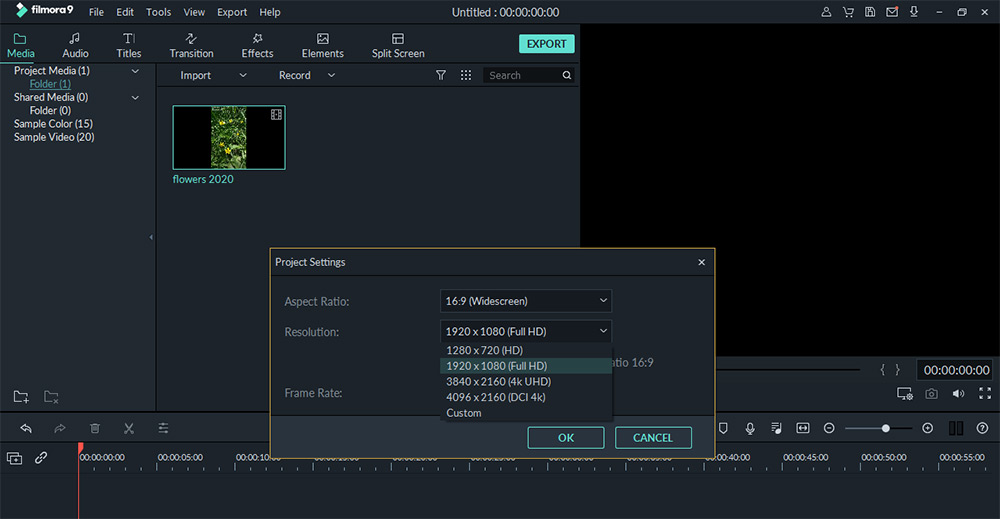
however, with the vertical video, this is not compulsory to make at once. We are going to make it in a bit another way.
Drop the imported video to the preview area and place it to the beginning of row #1.
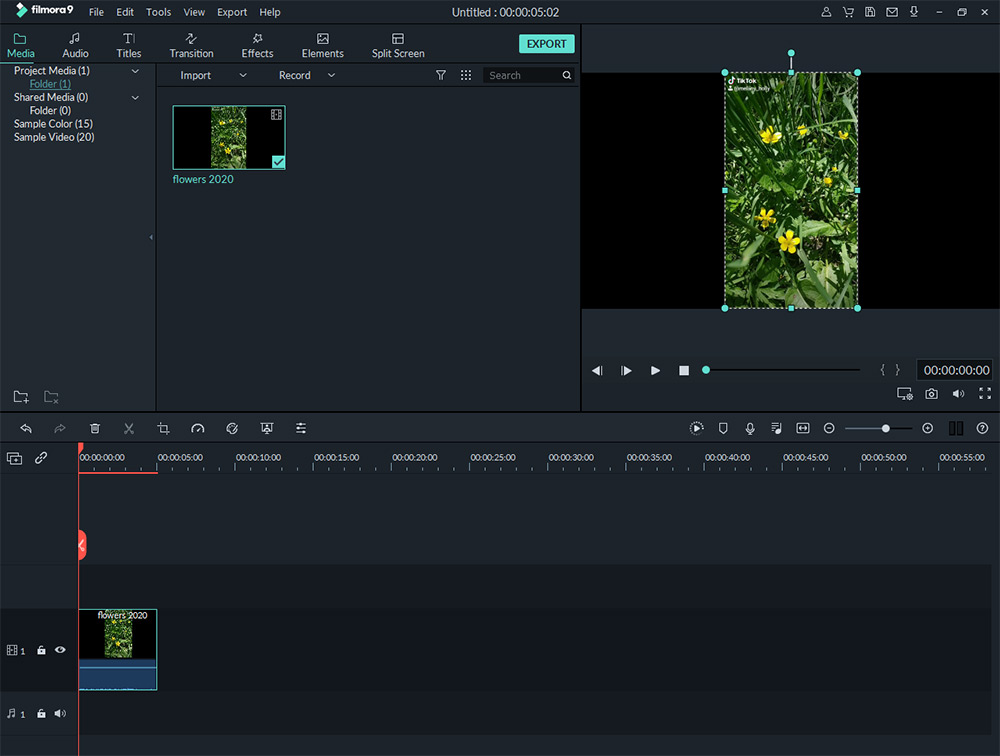
When you move it to the preview area, you can select the resolution as well.
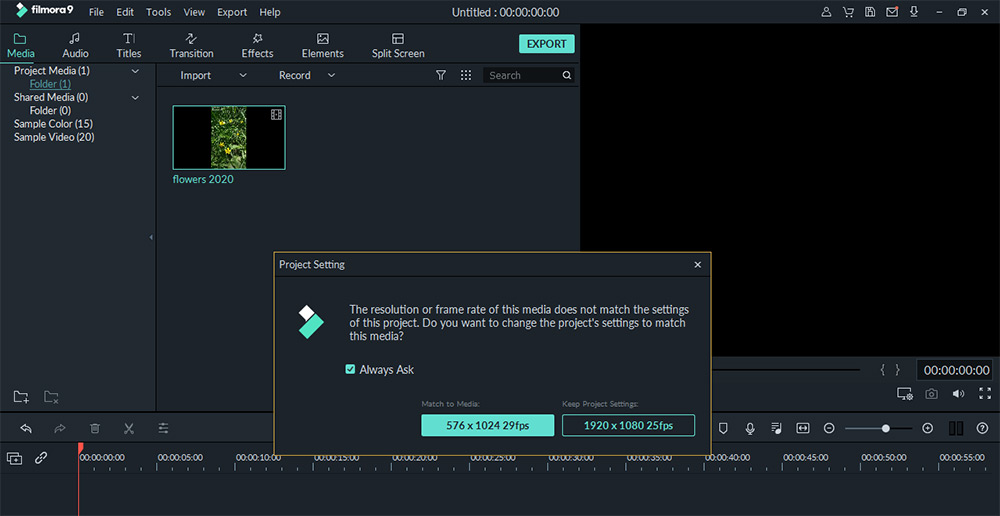
Now click the Crop and Zoom icon (or click Alt + C) and you’ll be able to select any required aspect ratio.
![]()
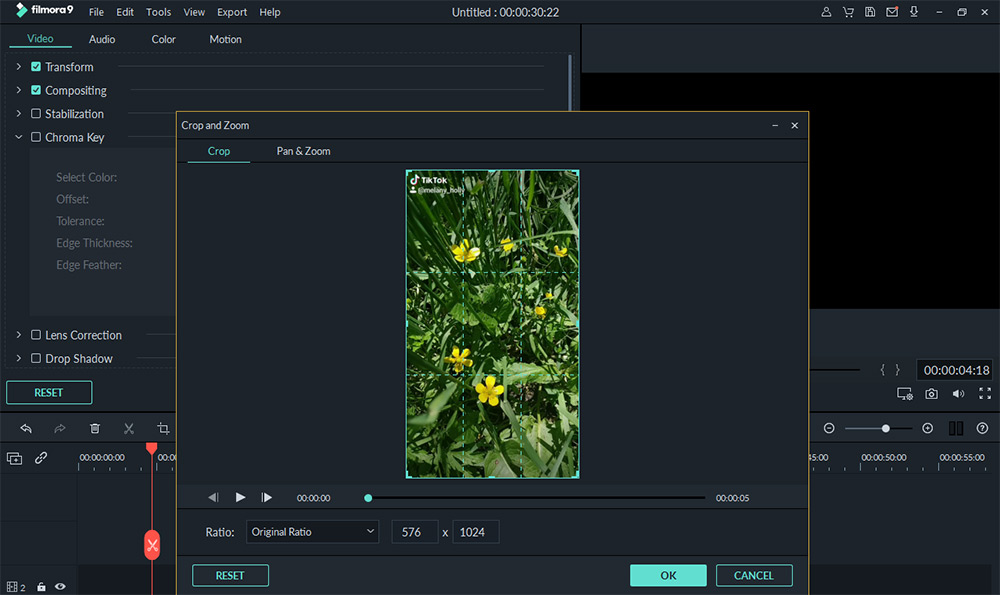
You are free to choose either 4:3,
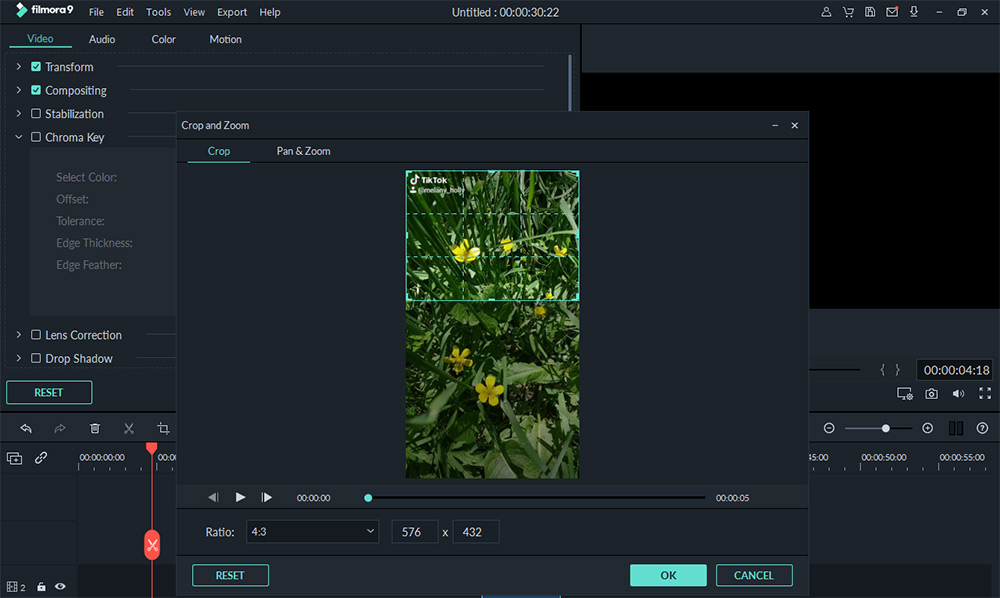
1:1,
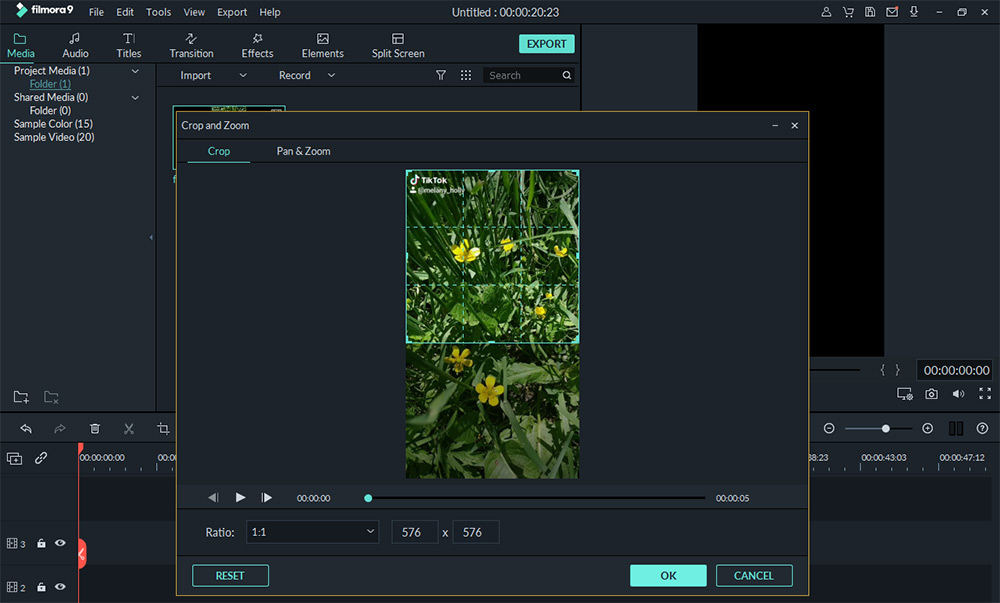
or any other one from the list. When the aspect ratio is chosen you can highlight any area of your vertical video depending on what one you want to be visible. After that, crop the video by clicking the OK button. You can also pan and zoom the video if required, and then click the OK button when all changes are done.
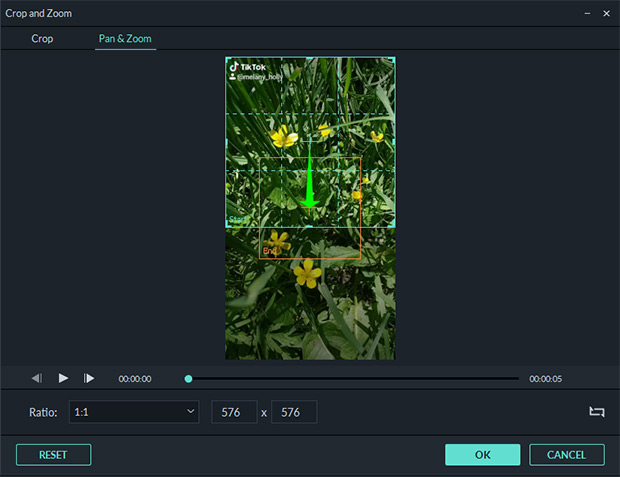
This is how the cropped video looks in the preview area.
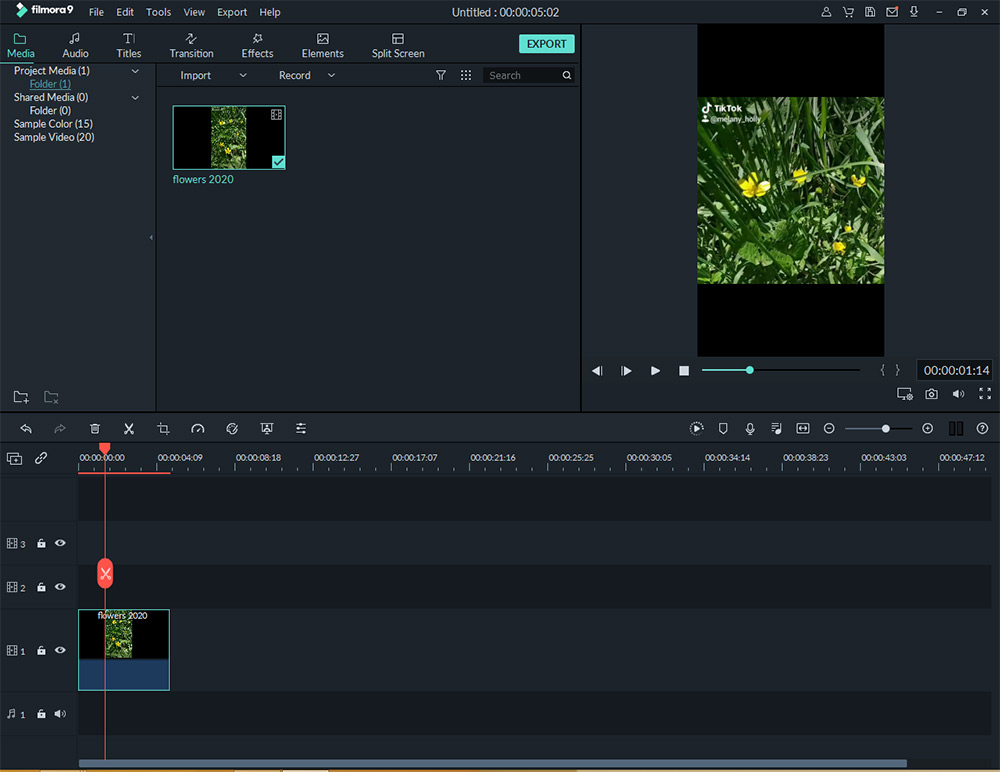
Now when you’ve cropped it to the required aspect ratio, you should export the ready one.
Note: Please make sure the video is located at the beginning of the row in the preview area before exporting. Otherwise, when you export it and click the play button, you will see the video played just in a few seconds instead of being played instantly.
Go to the Export menu and choose the ‘Export to device’ option in the drop-down list.
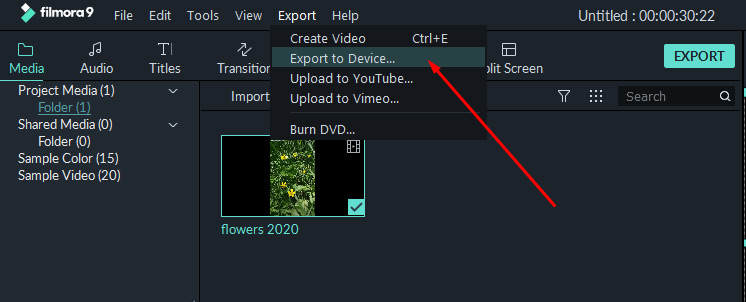
Once you’ve chosen the option, you will be offered to select a pricing plan.
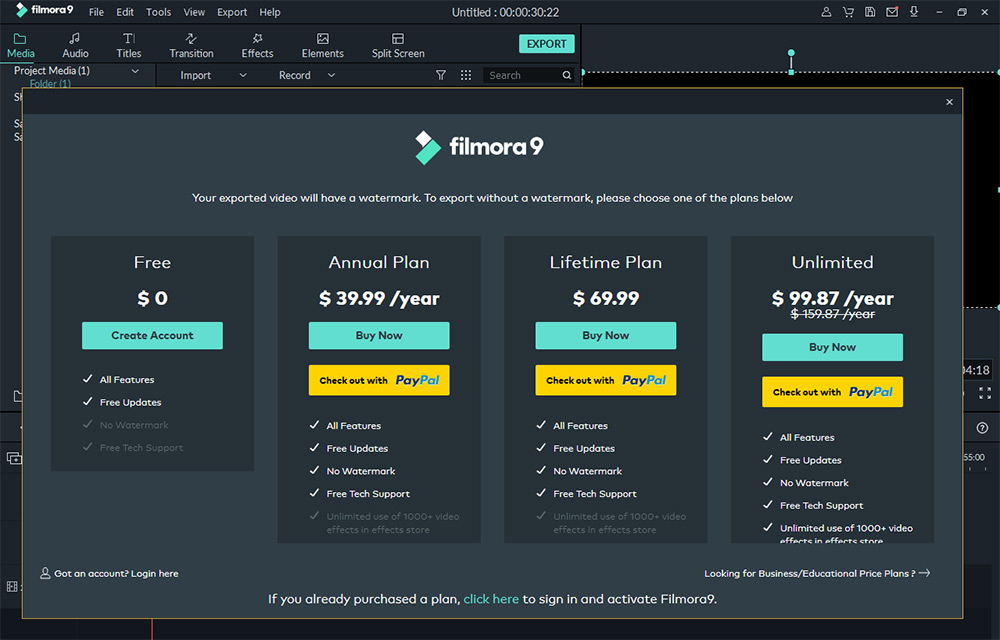
However, if you want to export a video for free, you can sign up for your account.
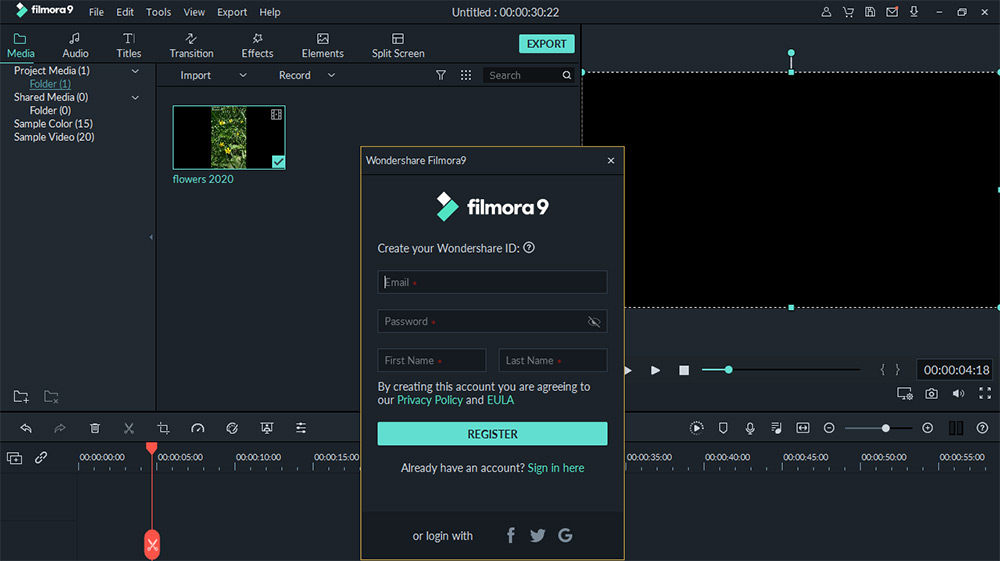
When you are done with the registration process, go to ‘Export to device’ submenu. You’ll see a pop-up window where you should select the ‘Local’ tab if you want your video to be saved to your computer. You can also choose the format of your video, enter its name, set its resolution (if necessary), and pick the folder you want your video to be saved to, click the ‘Export’ button below, and now
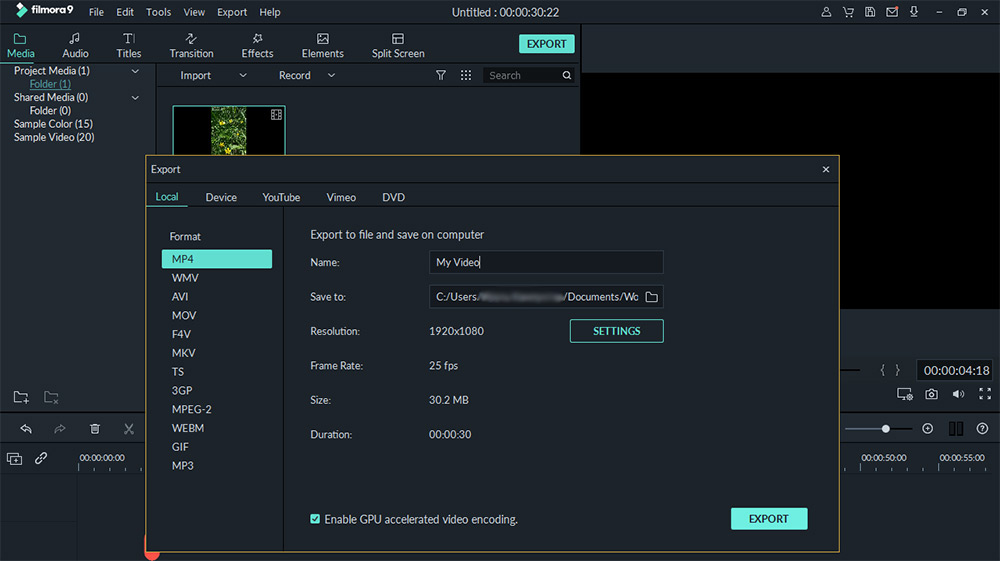
your export is going to start.
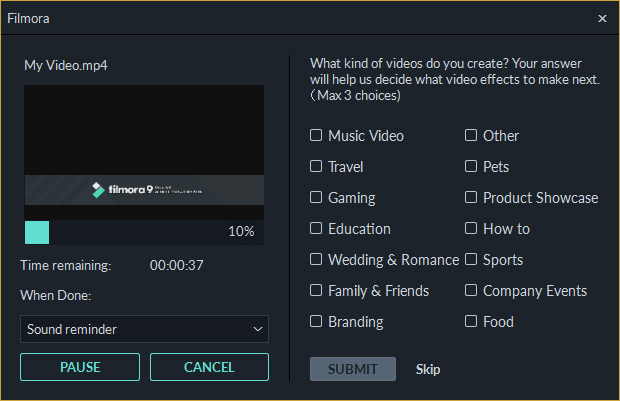
You can also save your video to iPhone, iPad, Smart Tv, etc.,
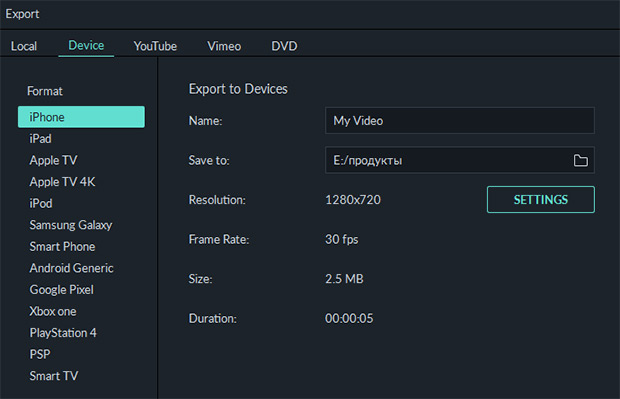
or export your video to YouTube, Vimeo, or DVD.
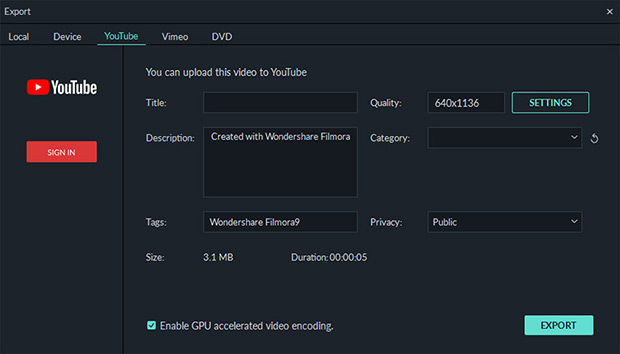
After the video export is completed, choose the video type and click the Submit button to save it.
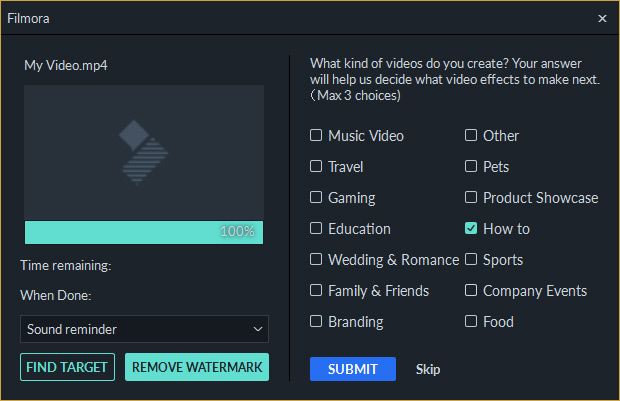
Before saving the video, you can remove the watermark, but, as I’ve understood, this is a paid-for option. This is how my ready exported video looks like. As you see, the TikTok inscription is now visible and the video is a bit cropped.
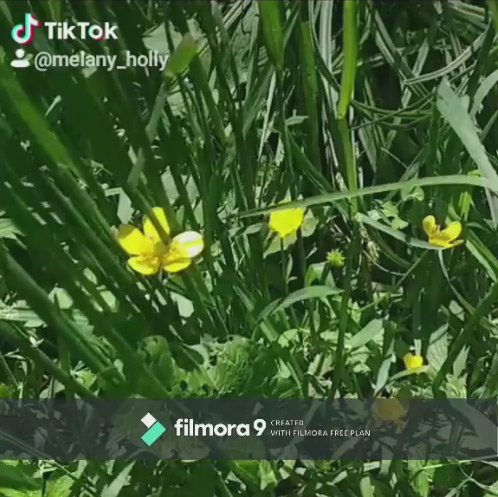
You know, I’ve checked some other apps for changing the video’s aspect ratio and resolution, and most of them come with premium features. This is why I’ve decided not to highlight them in my posts so far.
If you find a cool free solution that is going to help to transform a vertical video into a horizontal one and resize it using a lot of additional options, please leave its name in the comments, and please speak on what you would like to see in the tutorial concerning this app. Thanks and see you!
Melany H.