If you are looking for a simple guide on how to add video in the Slider Revolution, you are at the right place. In this tutorial, we are going to share an easy way of adding a video slide with the footage either from YouTube, Vimeo or from your own media library. So let’s start!
The first thing you should do is go to your dashboard->Plugins and activate the Revolution Slider plugin if it hasn’t been yet activated. After that go to the Slider Revolution admin toolbar and you are ready to create a new slider. Click on Add New Slider icon box and you will see the further options to check.
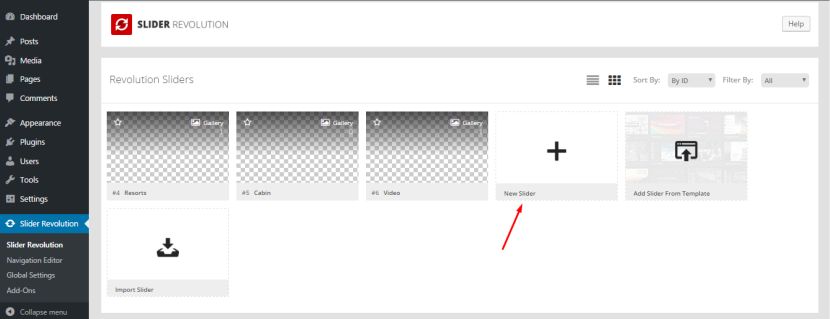
Add Videos from YouTube and Vimeo
We will start adding a video from YouTube, this is more than simple! When a new slide is added you should choose the Content source, but don’t select a YouTube stream, just choose the Default slider to enable it to play a single YouTube video and not the complete stream of videos from a playlist.
After that, you can also choose a slider title and shortcode, select a slider type and opt either for auto, full-width or full-screen slide layouts.
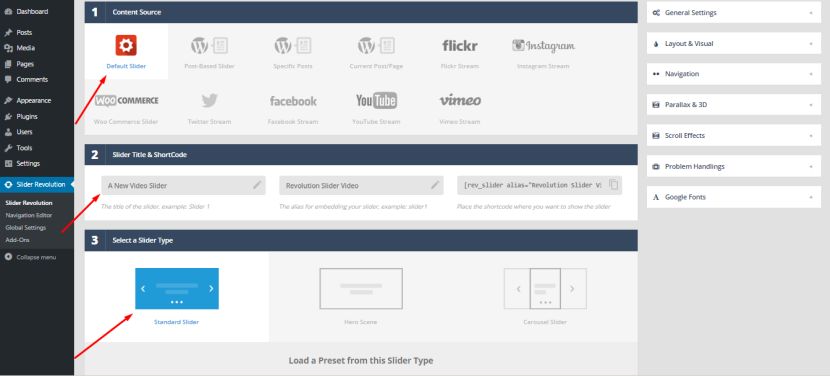
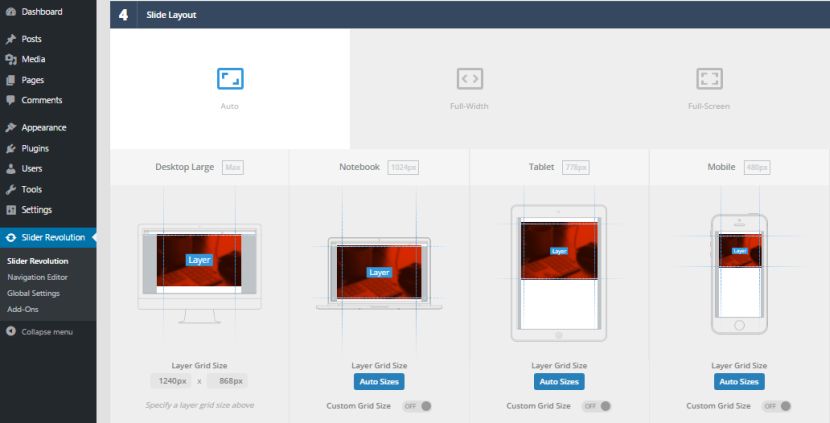
After all is done, press a Save Settings button and go to a Slide Editor.
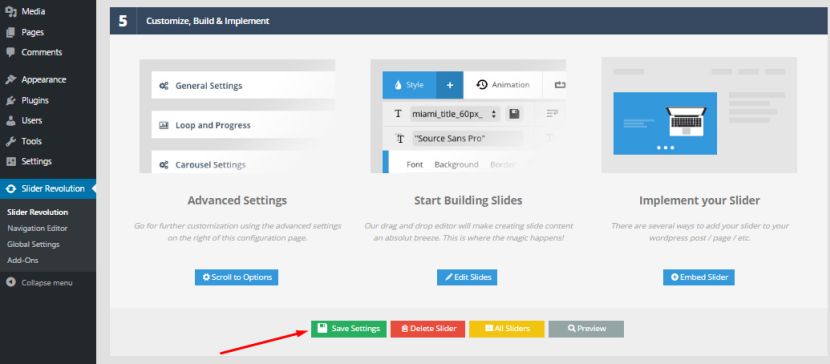
Here you have a bunch of options to manage, so let’s speak on some of them:
1. You can choose the main background from transparent, colored, external URL, or some other ones. It is transparent by default, but you can choose, for instance, pink or light-green color for it.
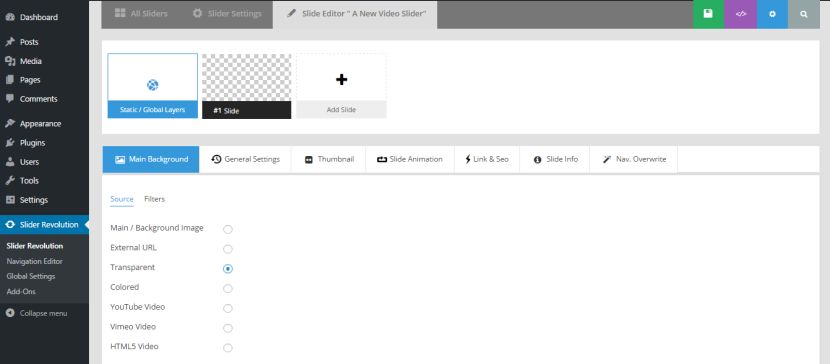
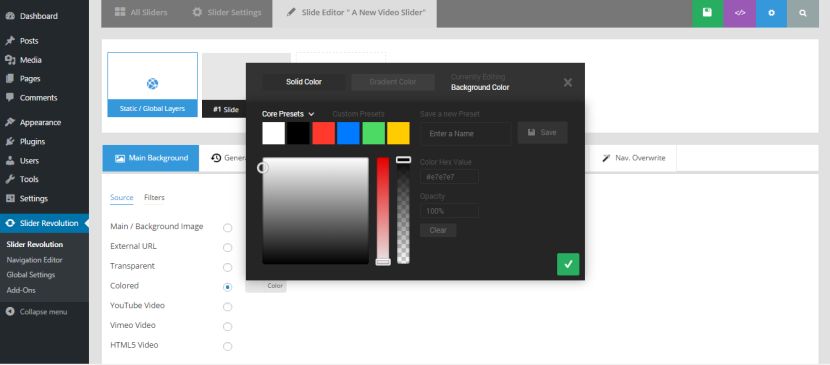
2. The main background includes a filters tab with Aden, Brooklyn, Claredon, and other beautiful photo filters you can apply to your slides if they mainly consist of images.
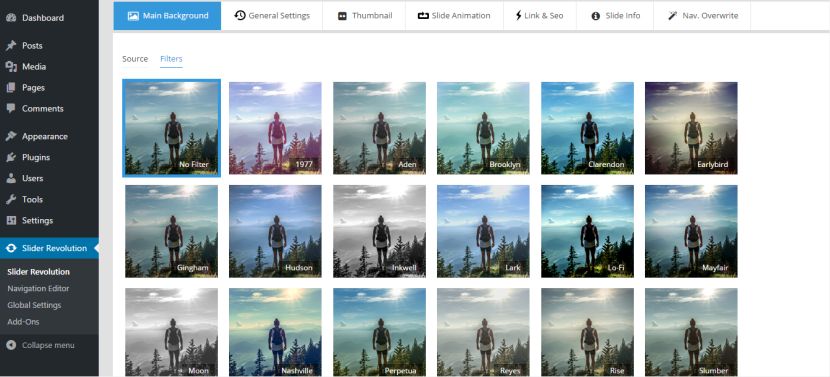
3. You can manage General Settings to select a slide delay, pause a slider, choose a slide state, etc.
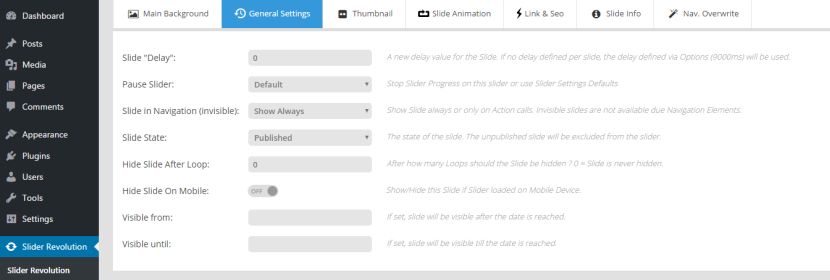
4. You can also manage slider thumbnails and their dimensions, work with slide animation, and so on.
If you scroll down, you will see the slide area with some more settings and buttons, so let’s add our first video from YouTube.
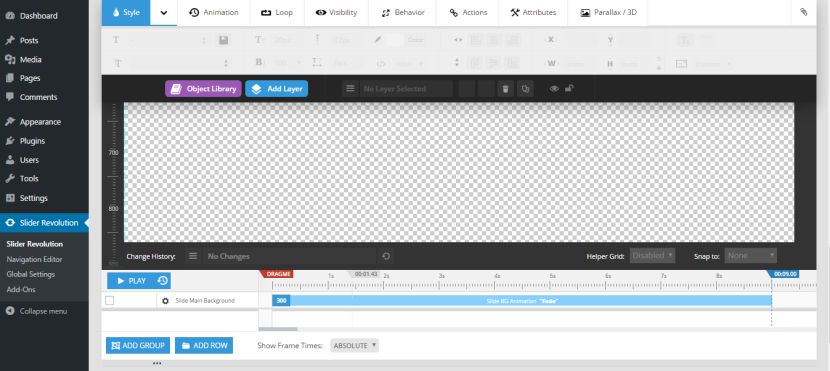
Find an Add Layer button and choose Video in the drop-down menu list.
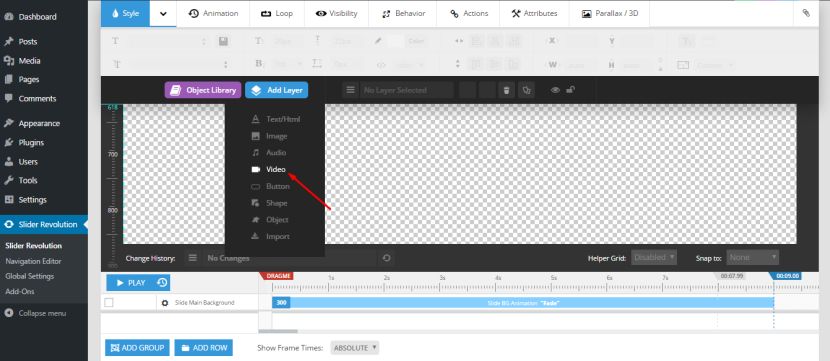
You will see a pop-up Add Video Layer window where you can choose the source of the video you insert and put an appropriate URL.
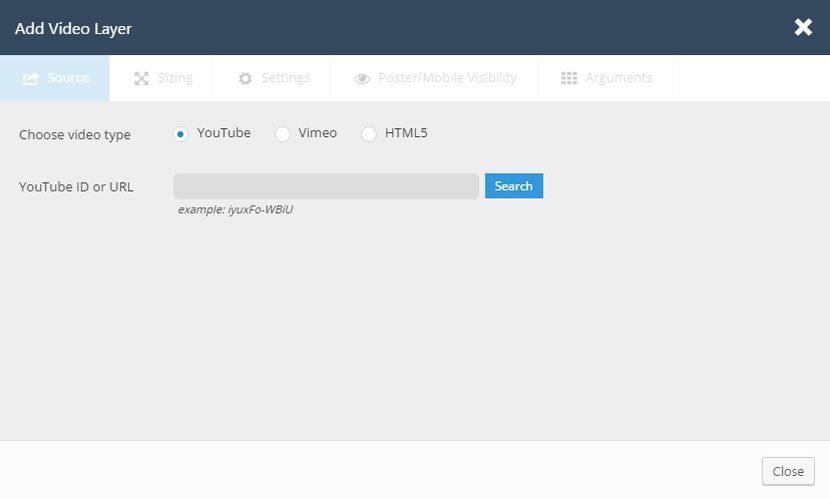
Go to YouTube and copy the preferred URL from the address field.

Then go back to the Add Video Layer pop-up and insert the URL into the corresponding field.
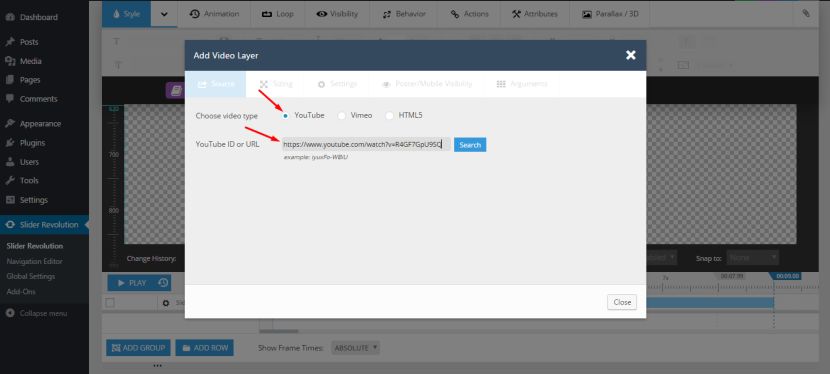
Once you press the Search button, you will see a small video preview.
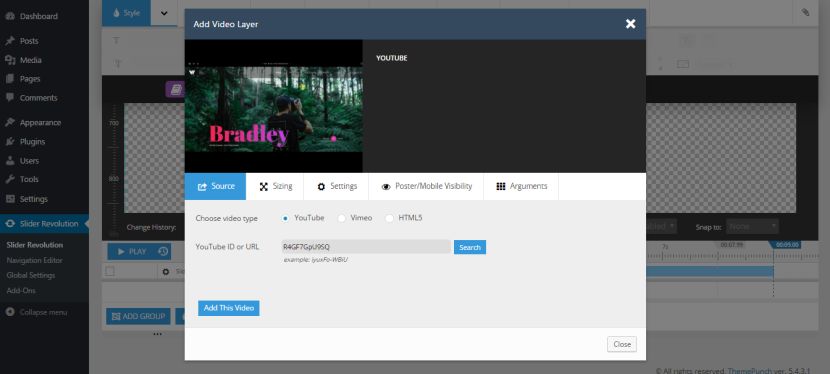
You can change the sizing of the inserted video;
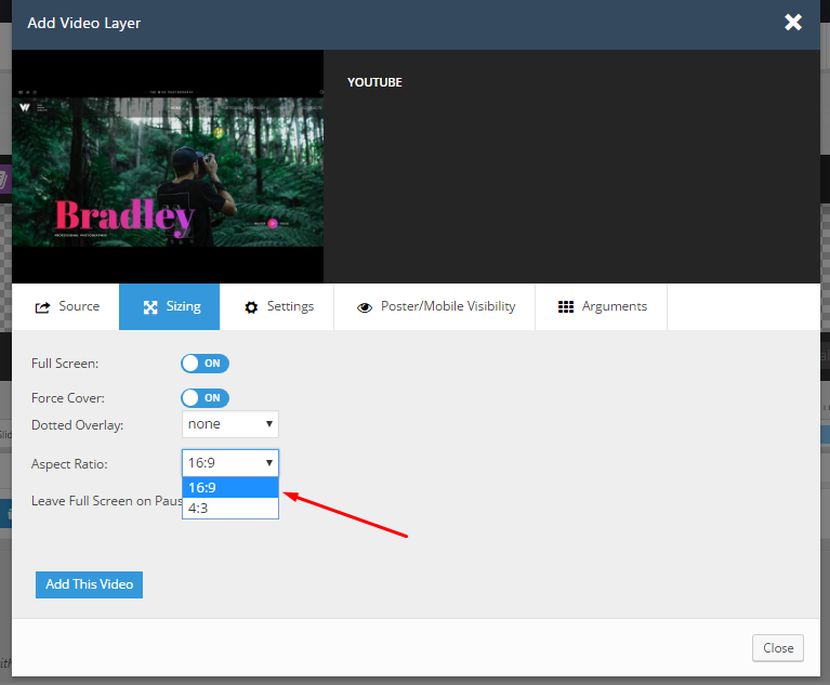
You can manage other settings of the video in the Settings section, for instance, enable or disable loop, turn on or turn off the autoplay, and more. If a video loop is disabled, we would suggest not to let it autoplay because it would result in poor user experience. Autoplay is better to use if your video is muted.
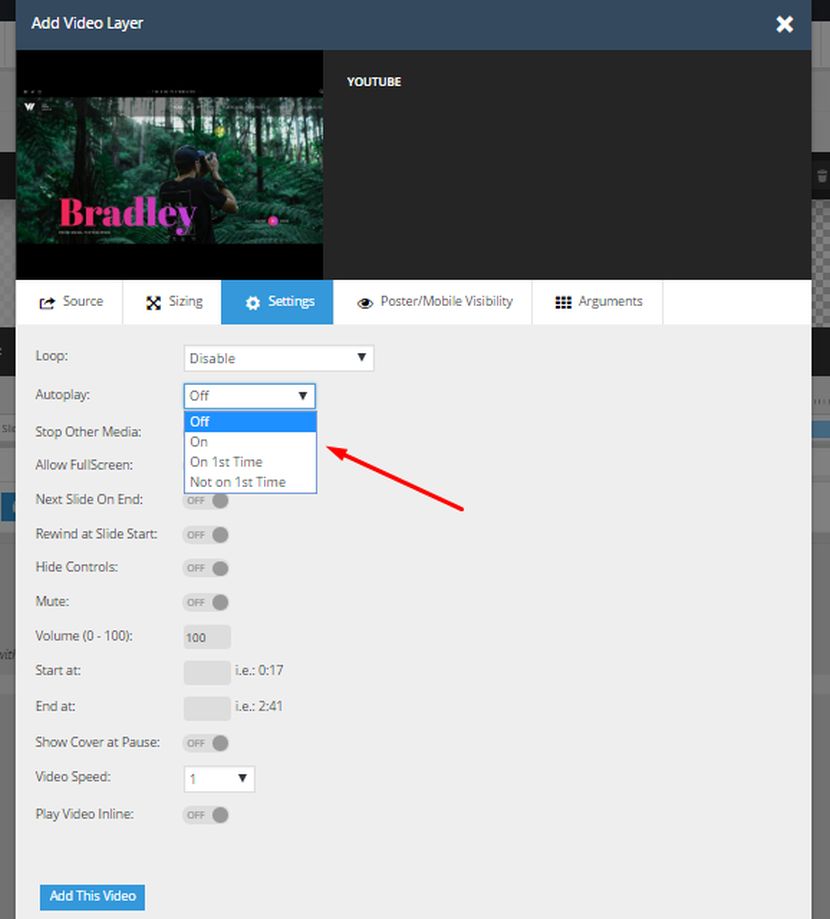
If you want to choose a preview image or manage some other related options, go to the Poster/Mobile Visibility section and select a poster image either from a video thumbnail or image library, or remove it at all if you want only the video to be displayed in your slider.
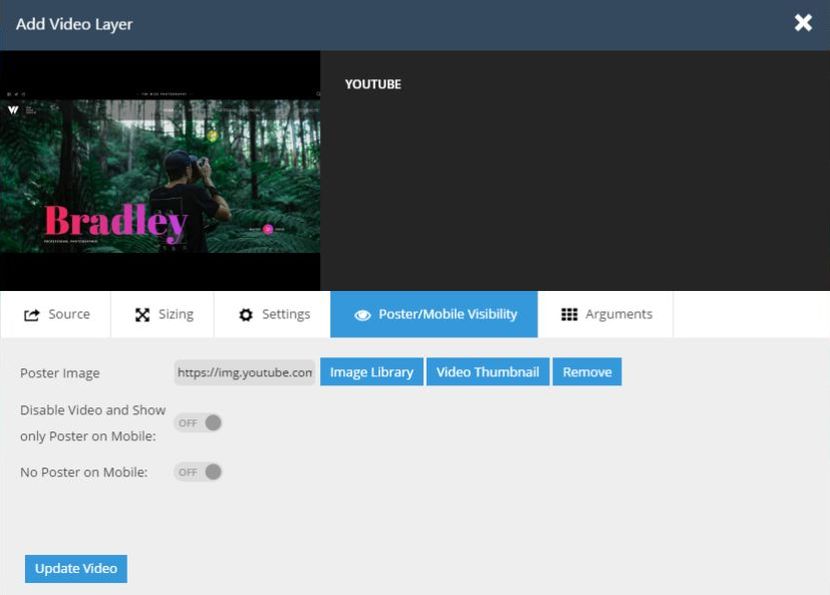
After all is done, press Add this Video button (or Update Video if you change the settings once again), and you will see it in the slider. You can also select the scale of your video if you prefer.
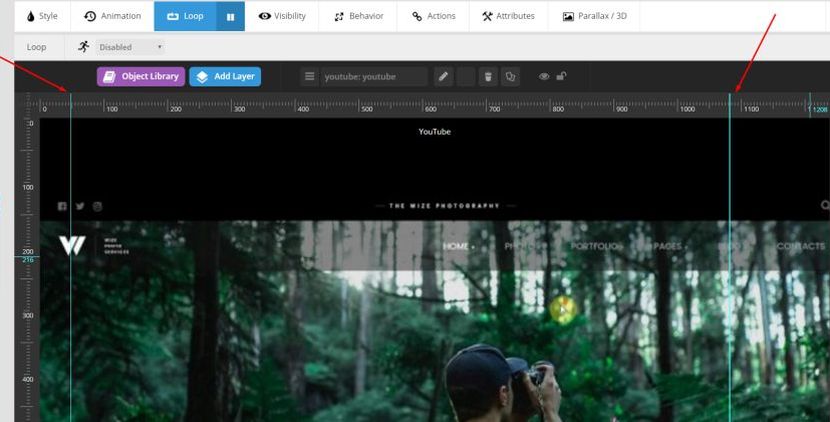
After everything is done, scroll up and press a save slide button, and then preview the video on a page.


You will be able to preview it either on PC, laptop, tablet or smartphone screen resolutions.
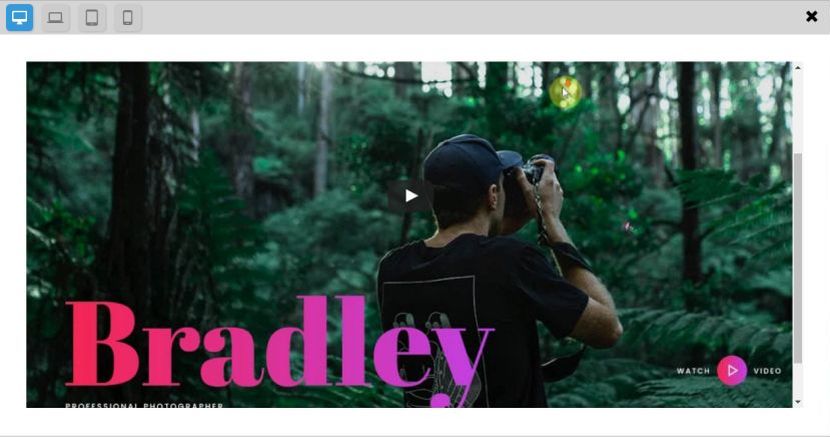
If you want to add a video from Vimeo, all is possible to make as easily as you did it with Youtube. Just copy an URL of the chosen video.
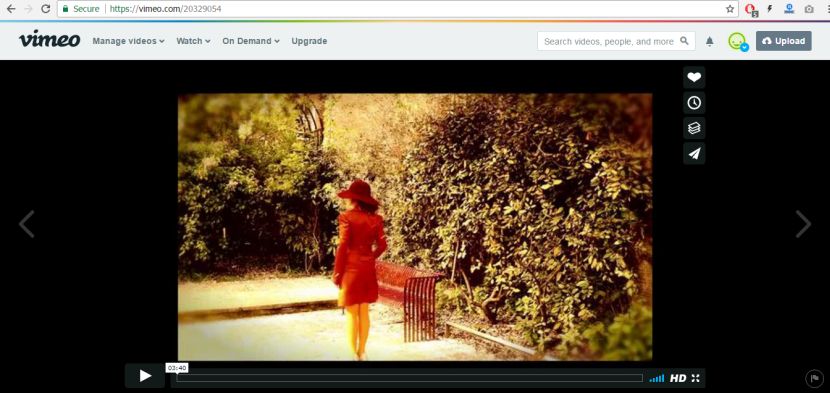
Insert the link into the corresponding field and press a Search button.
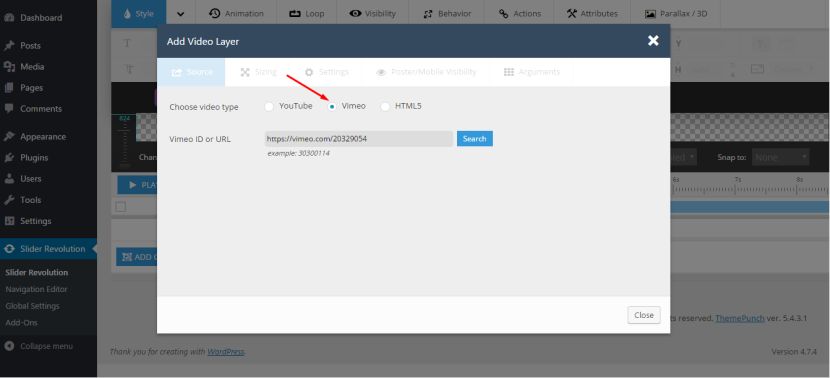
Manage the settings and add this video to your slider. Now you can preview it on your page.
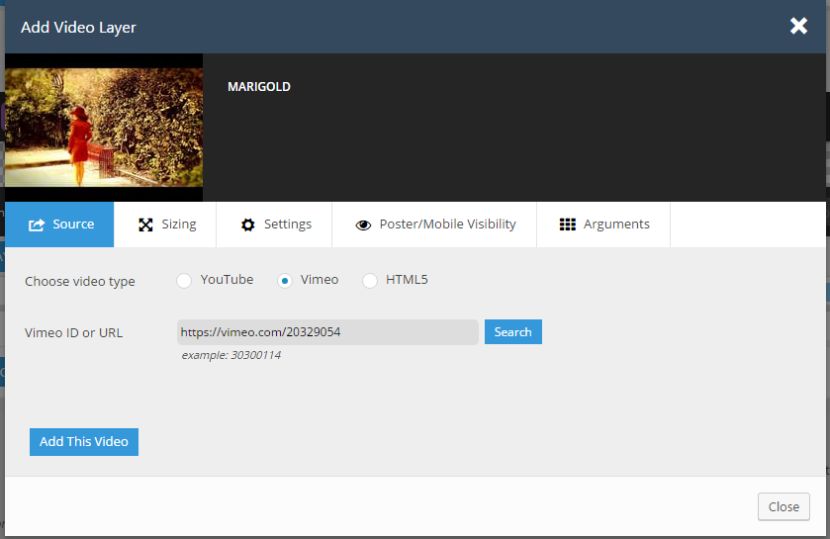
Add HTML5 Videos
Add a new slide and save all settings to go to the slide editor again. In the Add Video Layer pop-up choose HTML5 to start over. We will show how to add an MP4 video into your slider. As you see you can easily choose footage from your media library.
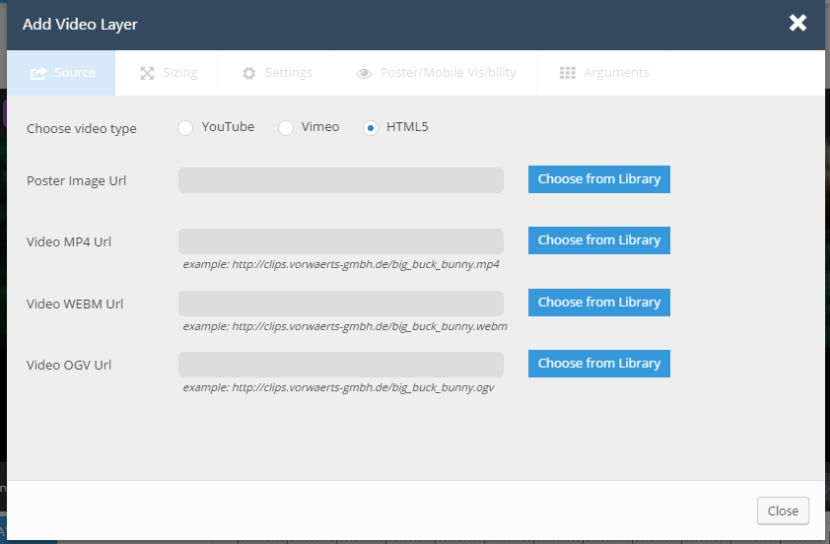
Click Add from Library button near the Video MP4 URL field, choose the uploaded video from the media library and press the Insert button.
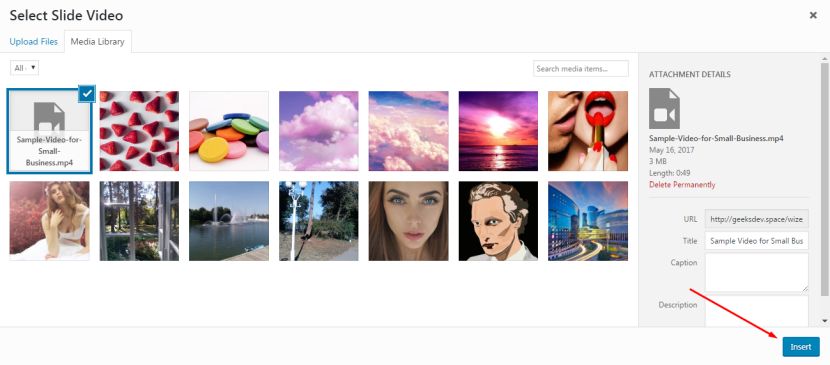
You will see the URL inserted in the required field, so you just manage some necessary settings and add this video to the slider.
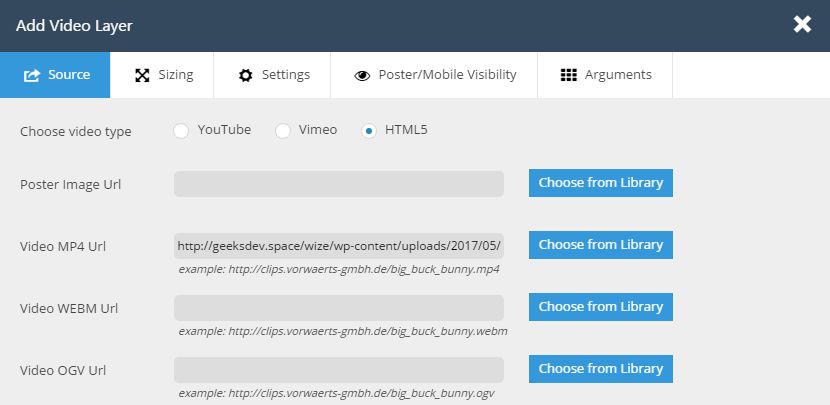
After that, Save the Slide and Preview your inserted Video on a page selecting any of the available screen resolutions.
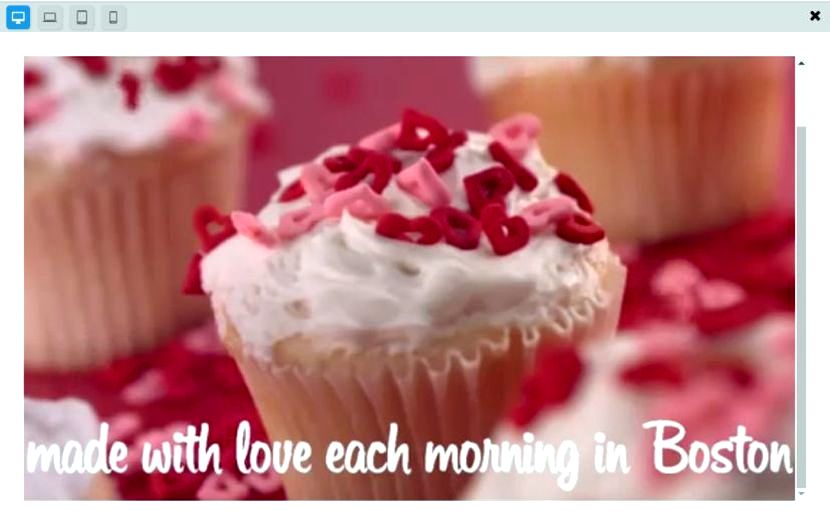
As you see all is quite simple and intuitive, so you can create your sliders with exceptional simplicity and without any specific skills. If you’ve got any suggestions, please drop a comment below. Thanks!
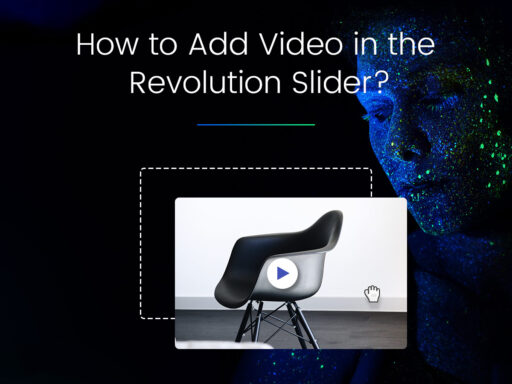
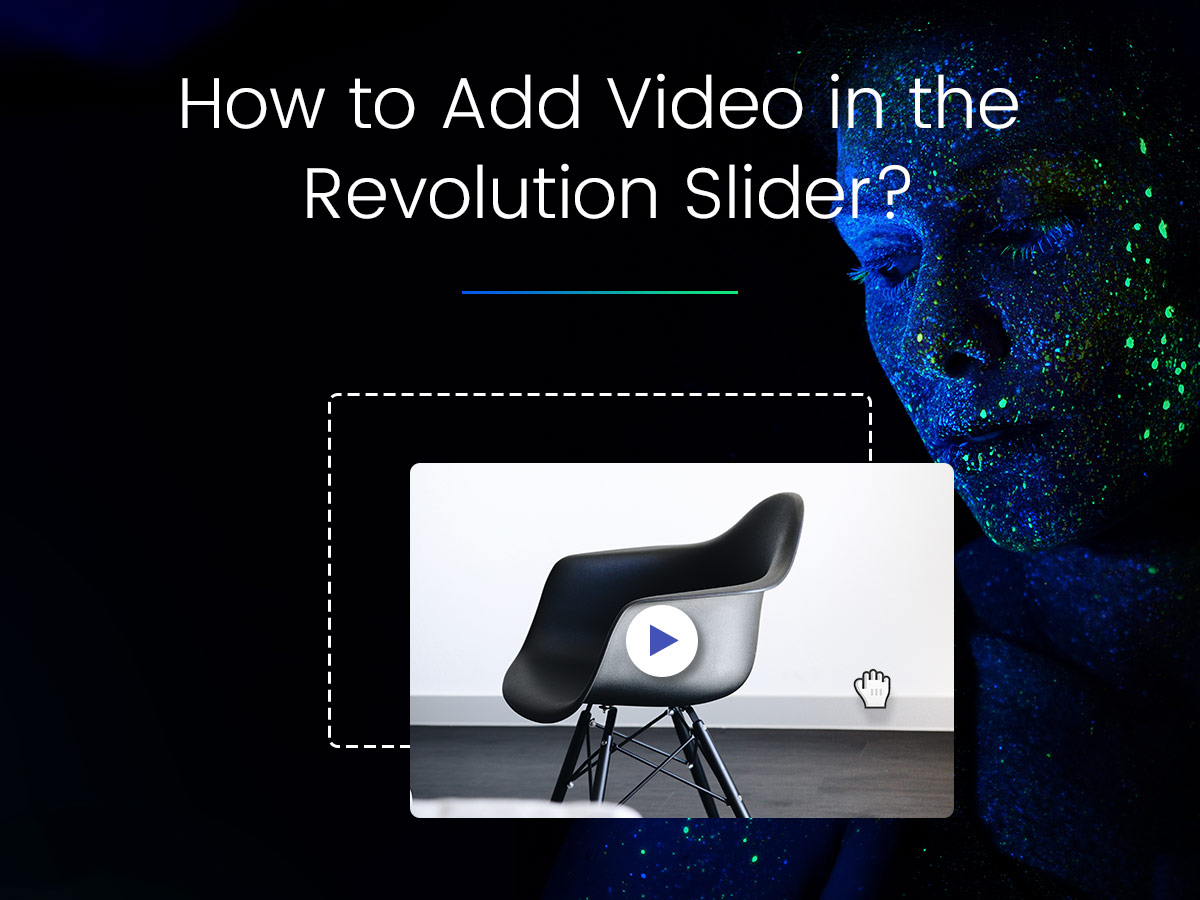

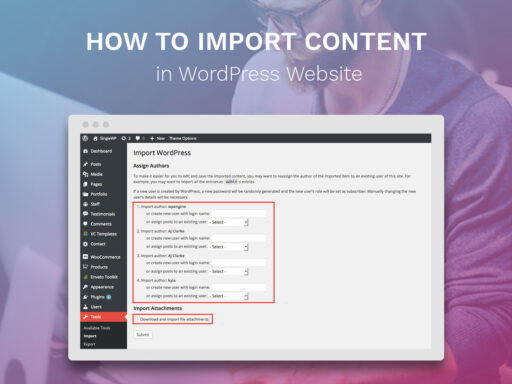
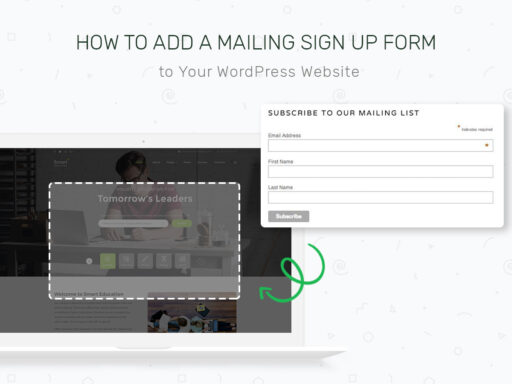
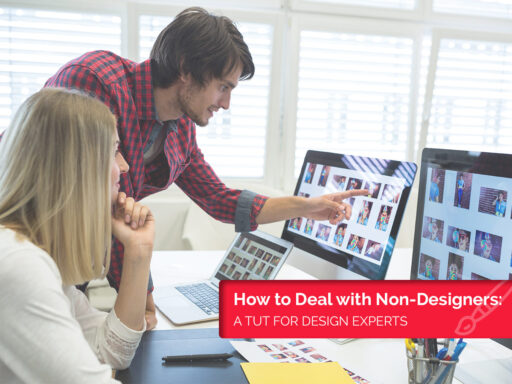
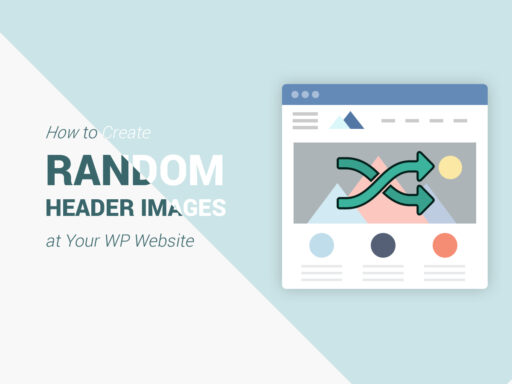
Any time I add in the YouTube URL I get an error message stating \’video not found\’. Tried with several different videos. Any idea of how to fix?