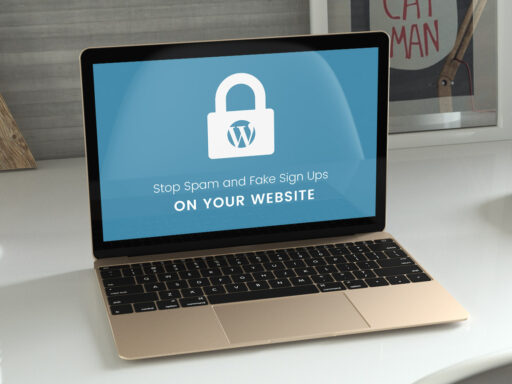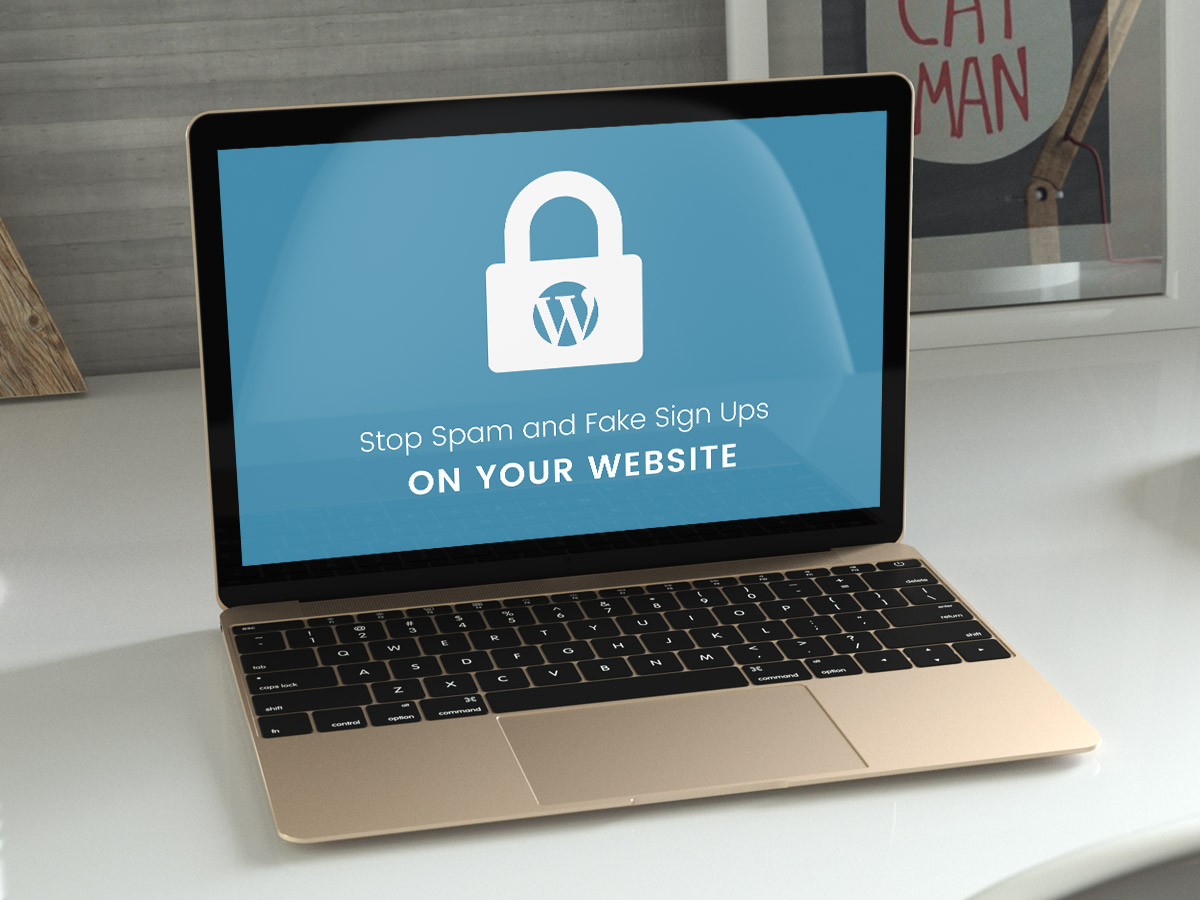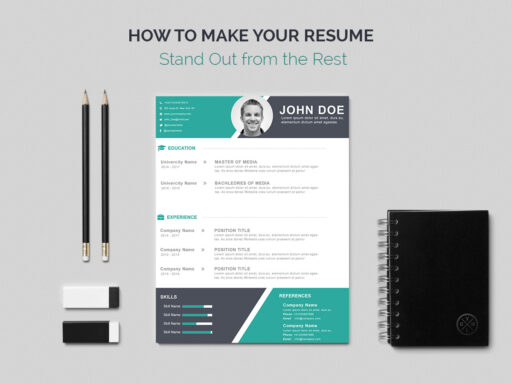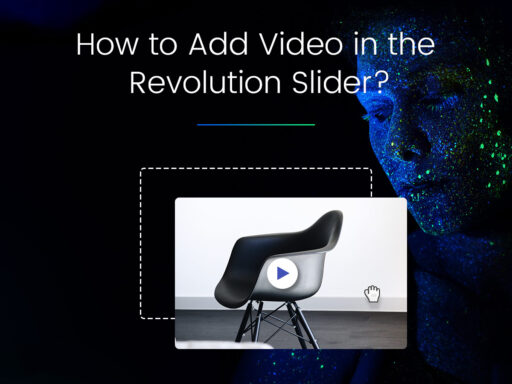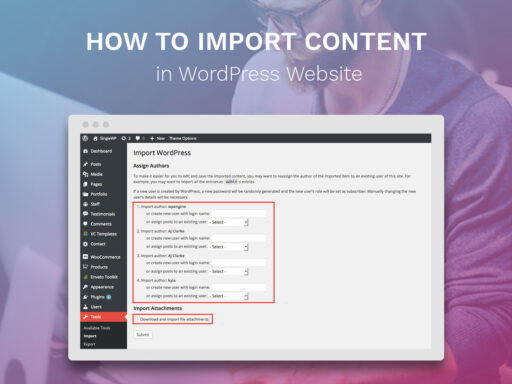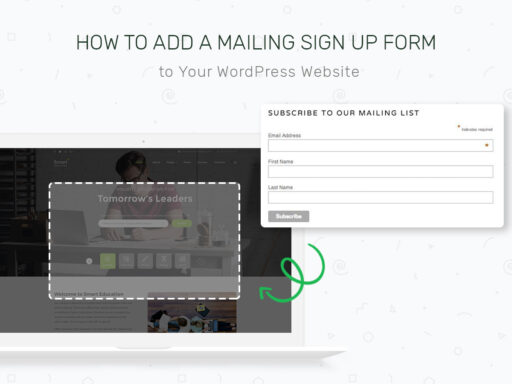As your blog or a WordPress based website gets more popular, you may get a problem of having fake sign-ups and spam. In this tutorial we’re going to show you how to deal with this problem with the help of a great plugin for WordPress.
Adding some captcha to the registration page is one of the most effective methods for preventing fakes today, and that’s what we’re going to do.
So let’s start:
Go to the dashboard and choose Plugins -> Add New.
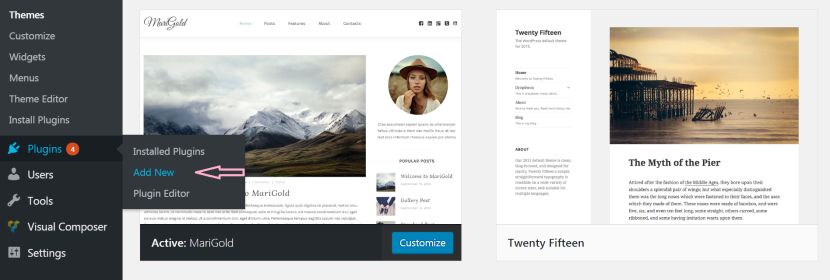
2. Type “Better WordPress reCaptcha” in the search field, and you’ll notice this plugin in the list. Though it says here the plugin wasn’t updated, we’ve got no problem with it and it works well with the latest WordPress.
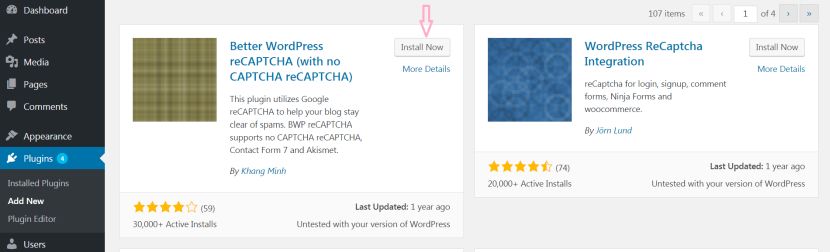
3. Hit the “Install” button and then Activate the plugin. You can check out the detailed plugin installation guide here.
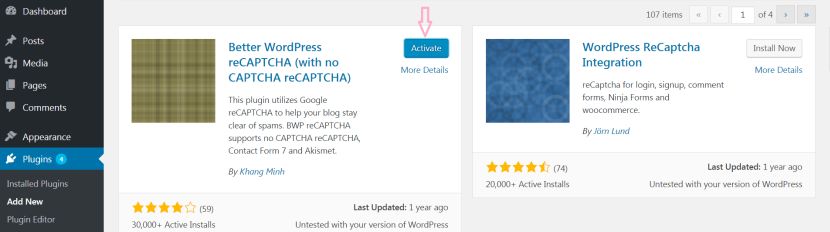
4. Once the plugin is activated, you’ll see BWP Recap as a new option on the left-hand side. As you move the cursor over BWP you’ll notice General Options and Theme Options available for this plugin.
5. Choose General Options to start off.
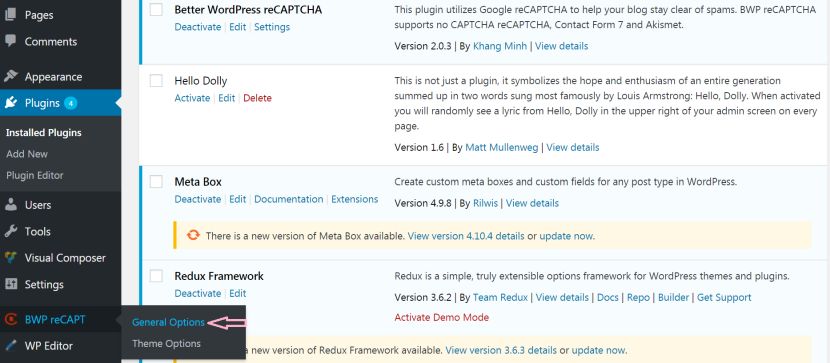
6. The first thing you’re going to need is to get a reCapture API Key, and that’s available free from Google. Make sure you’ve got a Gmail account or Google mail and you have everything set up in there.
7. As you move to the General Options and you see the “reCaptcha API Keys” section, you’ll see the note like “For this plugin to work you will need a pair of API keys, which is available for free here”.
8. Click on “here” hyperlink and that’ll have a new tab. You’ll see a couple of different websites linked in there.
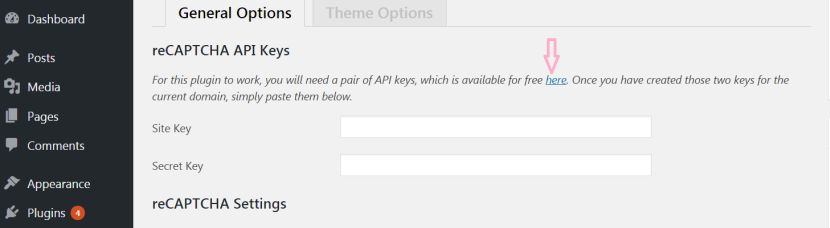
9. Come down to the “Register a new site” section and put in the Label you want to be the name of your site.
10. Put the link to your website in the Domain field.
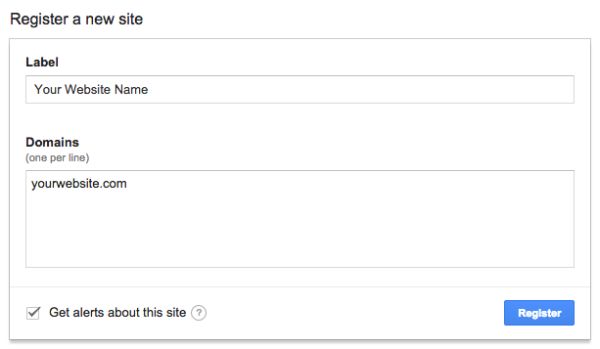
11. After this is done, click on a “Register” button. That will take you through and show you the API keys that are specific to your particular account and your domain.
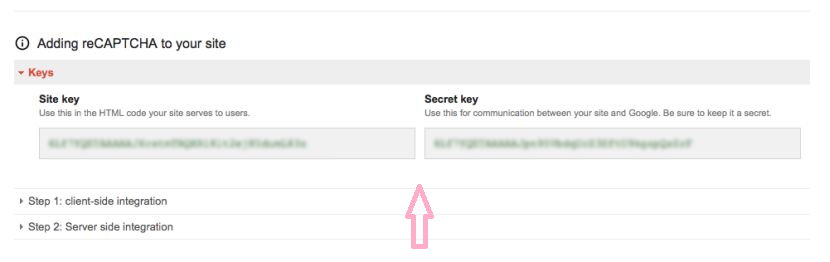
12. Copy the Site key, go back to the tab with General Options and drop the copied key to the Site key field.
13. Do the same with the Secret key, copy it from the relevant field and put it in the Secret key field in General Options “reCaptcha API Keys” section.
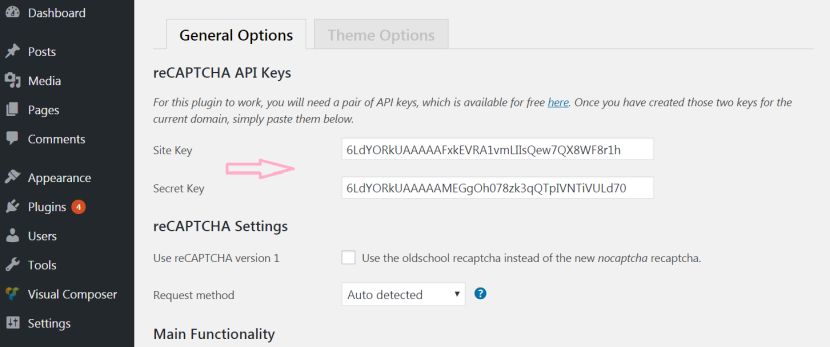
14. Hit the “Save Changes” button and start configuring other General Options to make them work the best with your website.
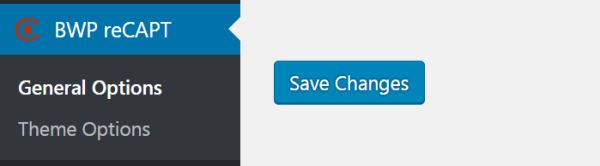
15. Go to the “reCaptcha version 1” section either to leave it as it is, or check the “Use the oldschool recaptcha instead of the new nocaptcha recaptcha” option to use the older version of the plugin.
16. Choose the Request method from “Auto detected”, “Socket (fsockopen)”, “cURL” and “file_get_contents” options. (move the mouse over the blue “?” question icon to find out exactly what this function is for).
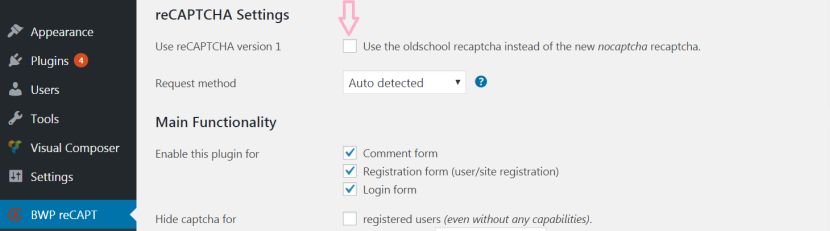
17. It’s important! When you come to the “Main Functionality” section, please specify the Comment form, Registration form, and Login form. So everyone who tries to register or login will see that captcha form. This will reduce the amount of automatic registrations and logins.
18. The “Hide Captcha for” section includes a list of options you can check to specify where the captcha won’t be shown. You can hide captcha from the Registered users, a User who can manage options, and Visitors having at least one approved comment. You can also specify the number of approved comments for that particular user.
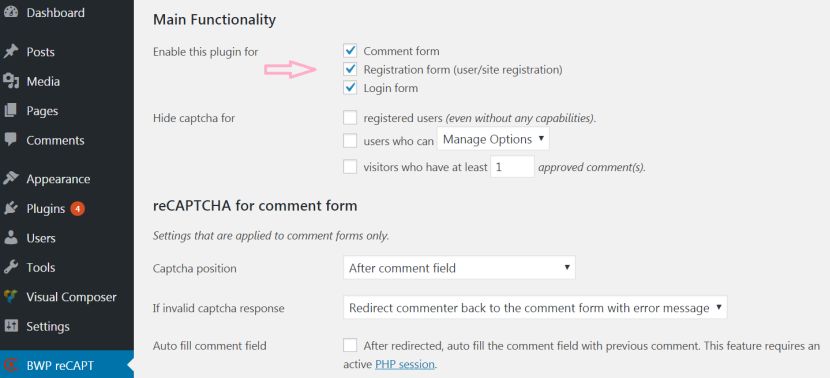
19. The “reCaptcha for the comment form” section includes a list of options specifying where do you want this particular capture to be shown.
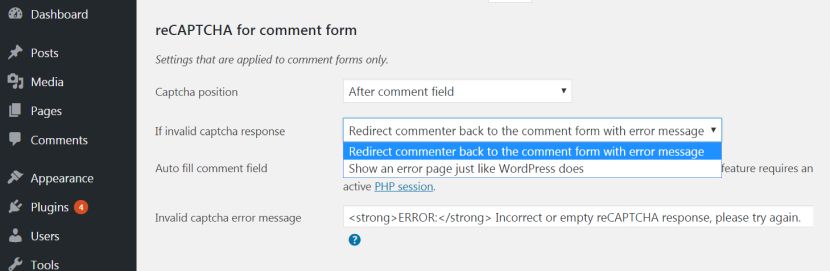
20. If you use Akismet, then you’ll also get the “Akismet integration for the comment form” section with the options to choose from. The same is with the Contact form 7 Integration.
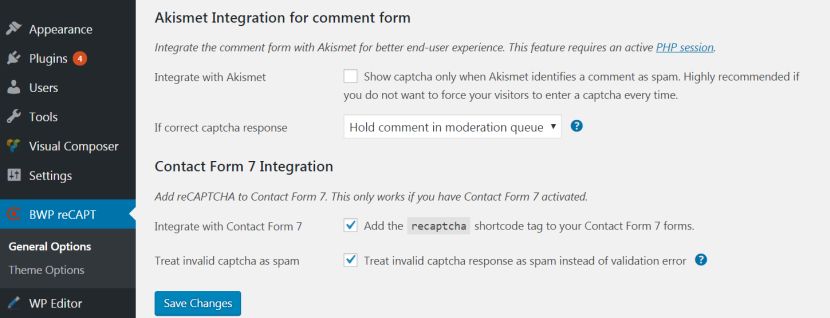
21. Once everything is done, hit the “Save Changes” button.
22. To check out how the Better WordPress reCaptcha plugin works, please open a different browser where you aren’t logged in.
23. Now if you try to login, you’ll see the “I’m not a robot” checkbox formed by reCaptcha which is linked to a Google account. You’ll just have to check it to specify you’re not a robot and this is really easy and unobtrusive thing to do.
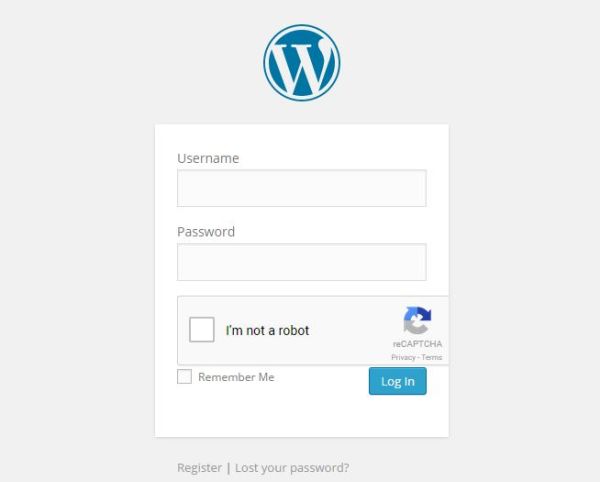
Note:
If you go back to General Options and check the “Use the oldschool recaptcha…” and “Make requests the recaptcha server always secure” options, and then hit the “Save” button,

you can see that the older version is a little more obtrusive ‘cause it demands to read the text from the recaptcha image and type it in the field below. However, this type of captcha is a bit safer one.
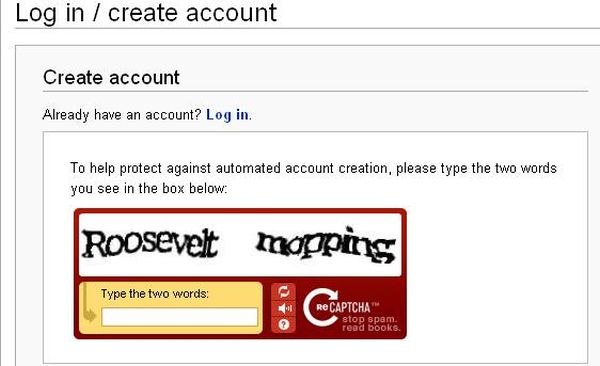
You can choose whichever message you think works best for you. No matter what version of plugin you prefer, it is sure to help you prevent spam, fake comments, sign ups and logins if you face this problem on your WordPress site.
Conclusion:
We hope you found this tut useful and we hope it’s giving you an insight on how you can protect your website from all of this junk. If you did enjoy it please give it a “thumbs up” by sharing it in your social media account, and feel free to drop a line in the comments section below. Thanks!