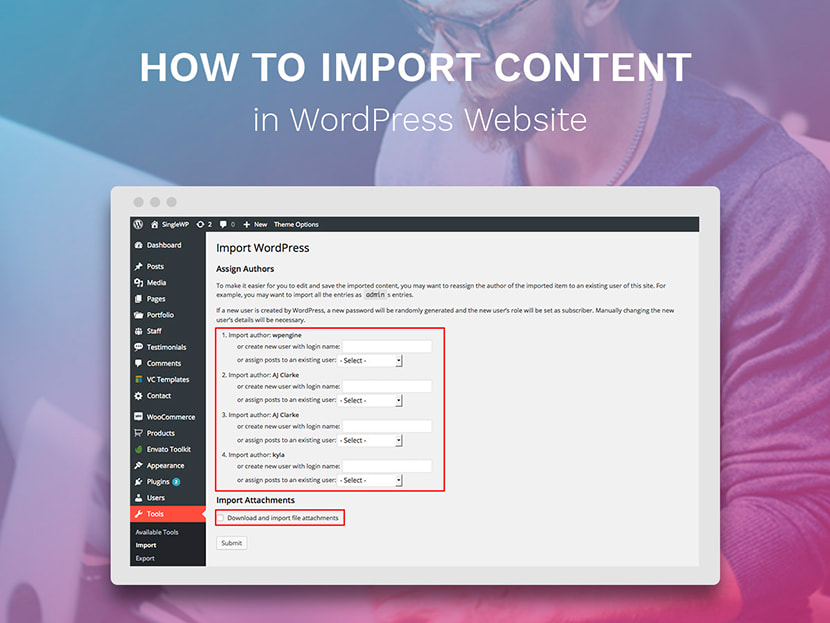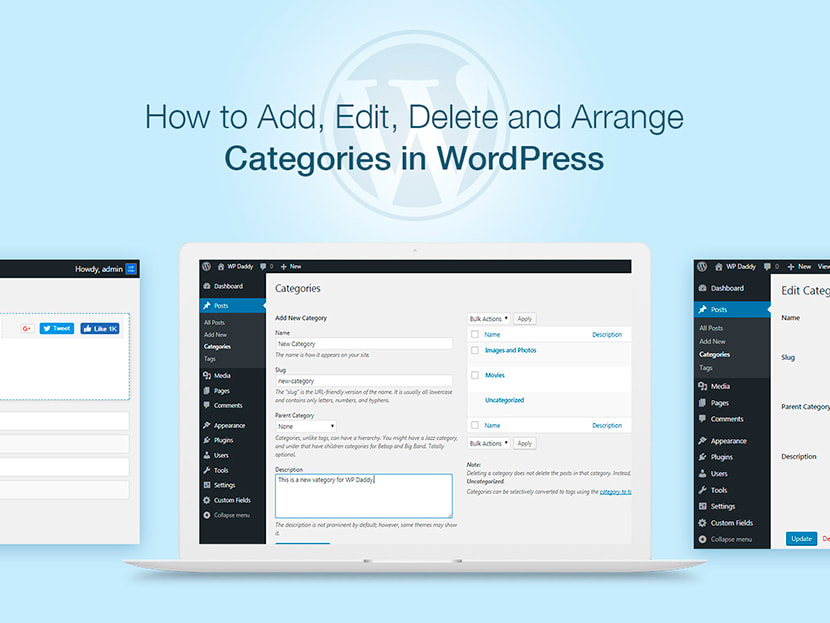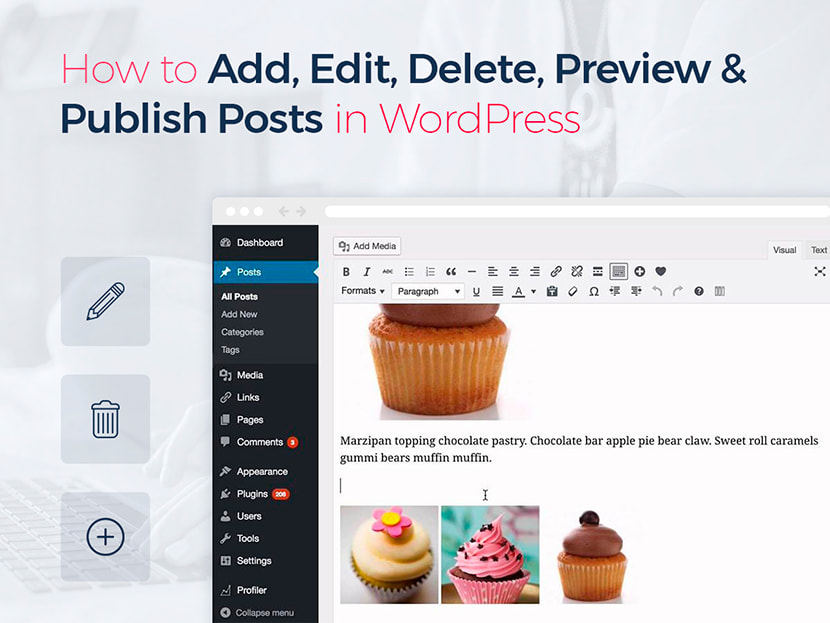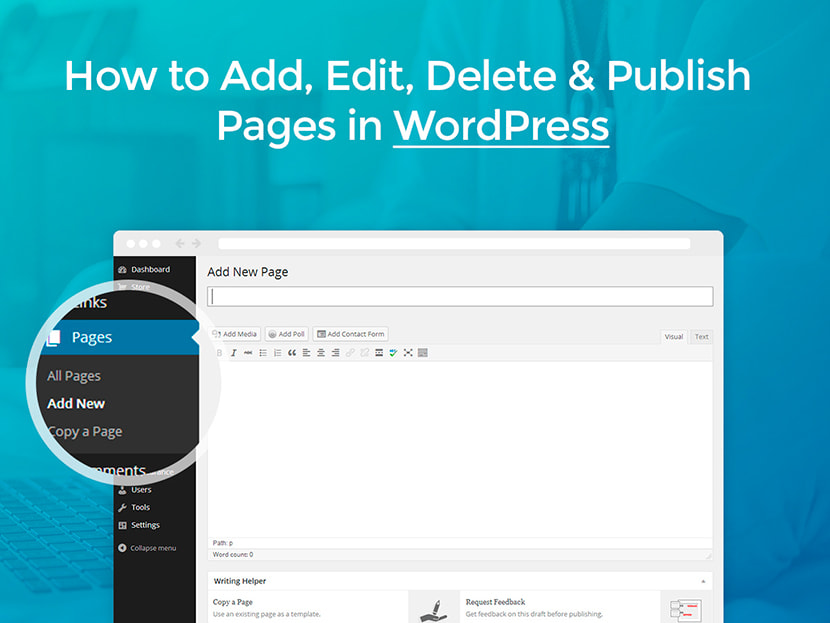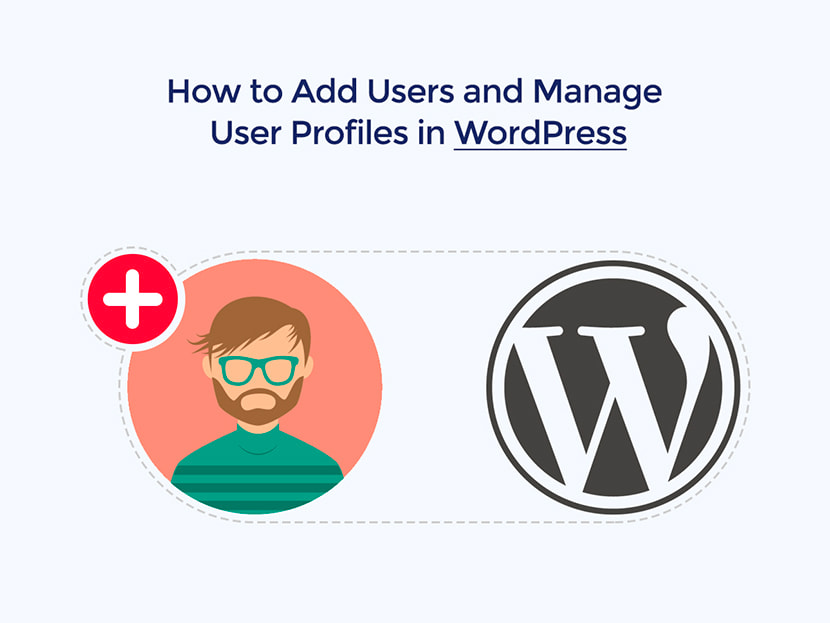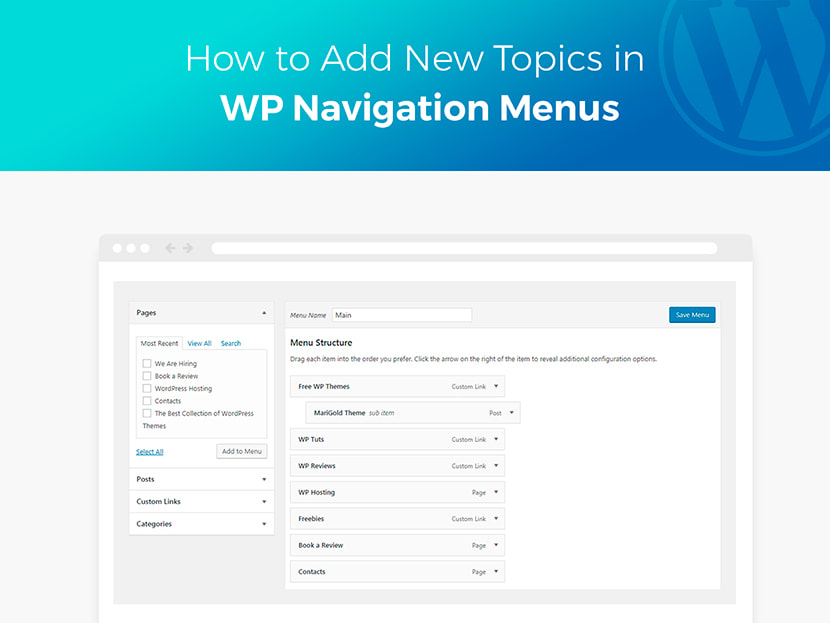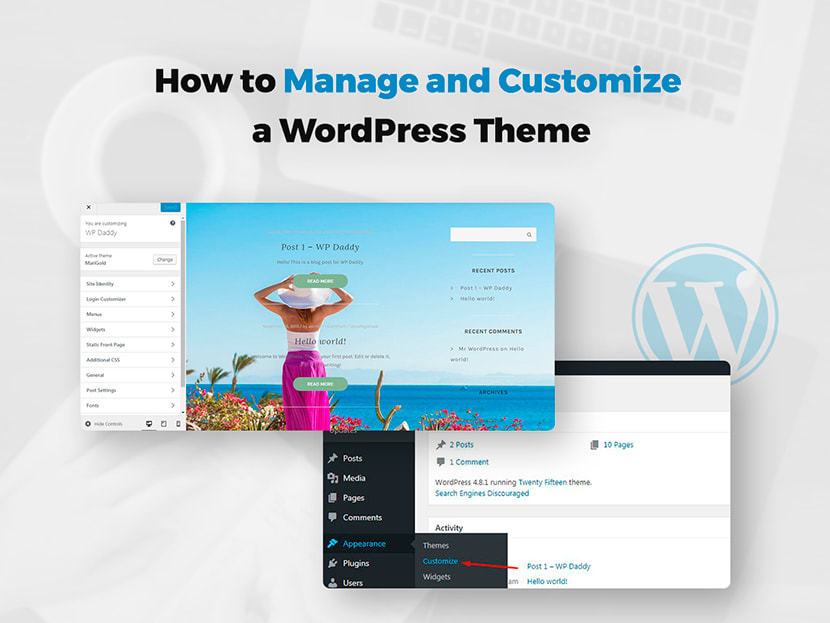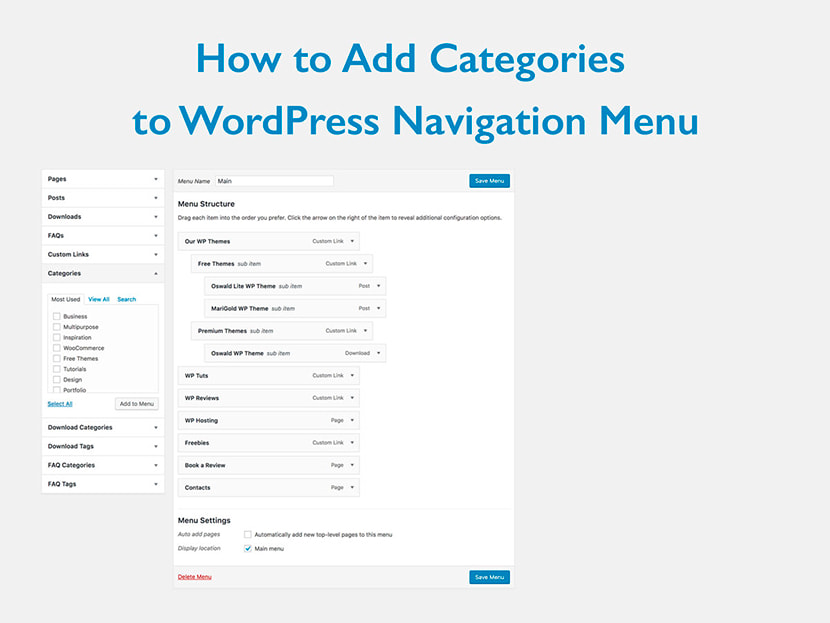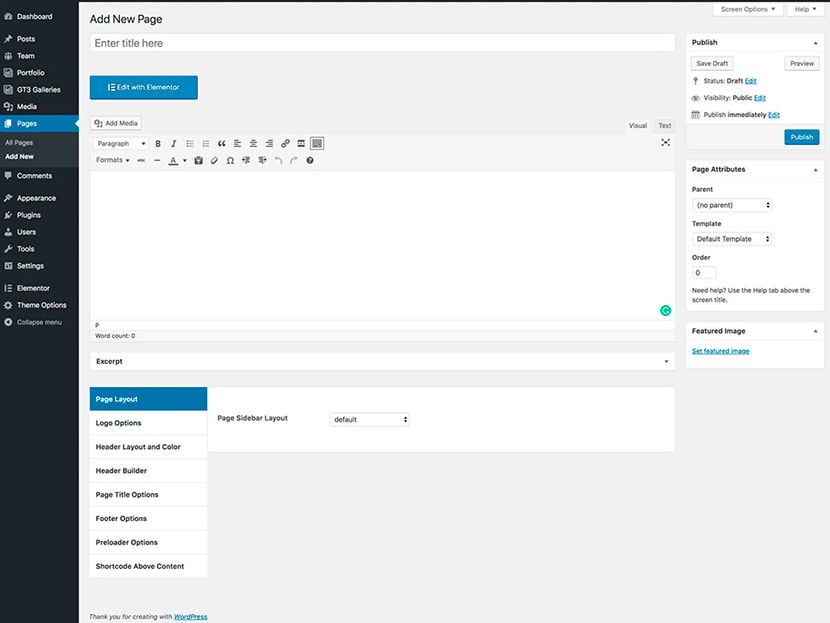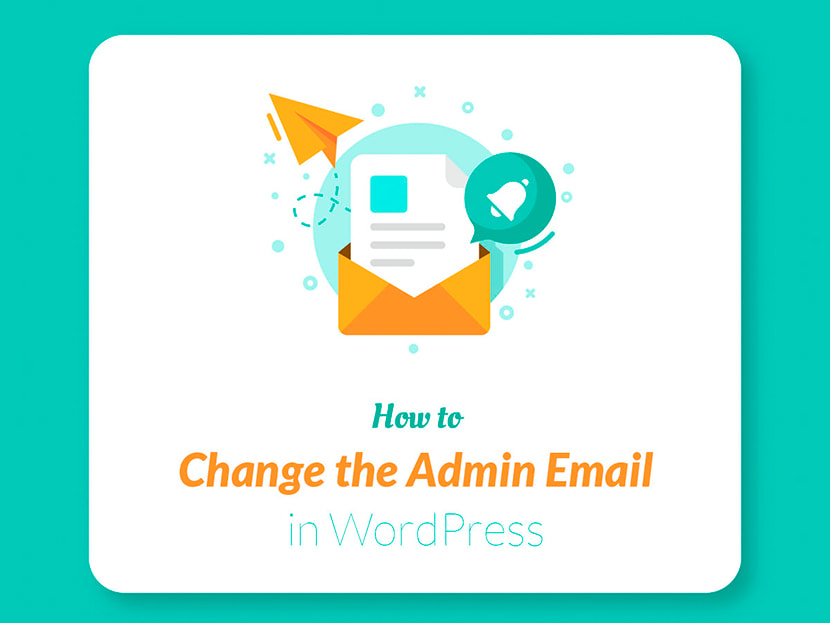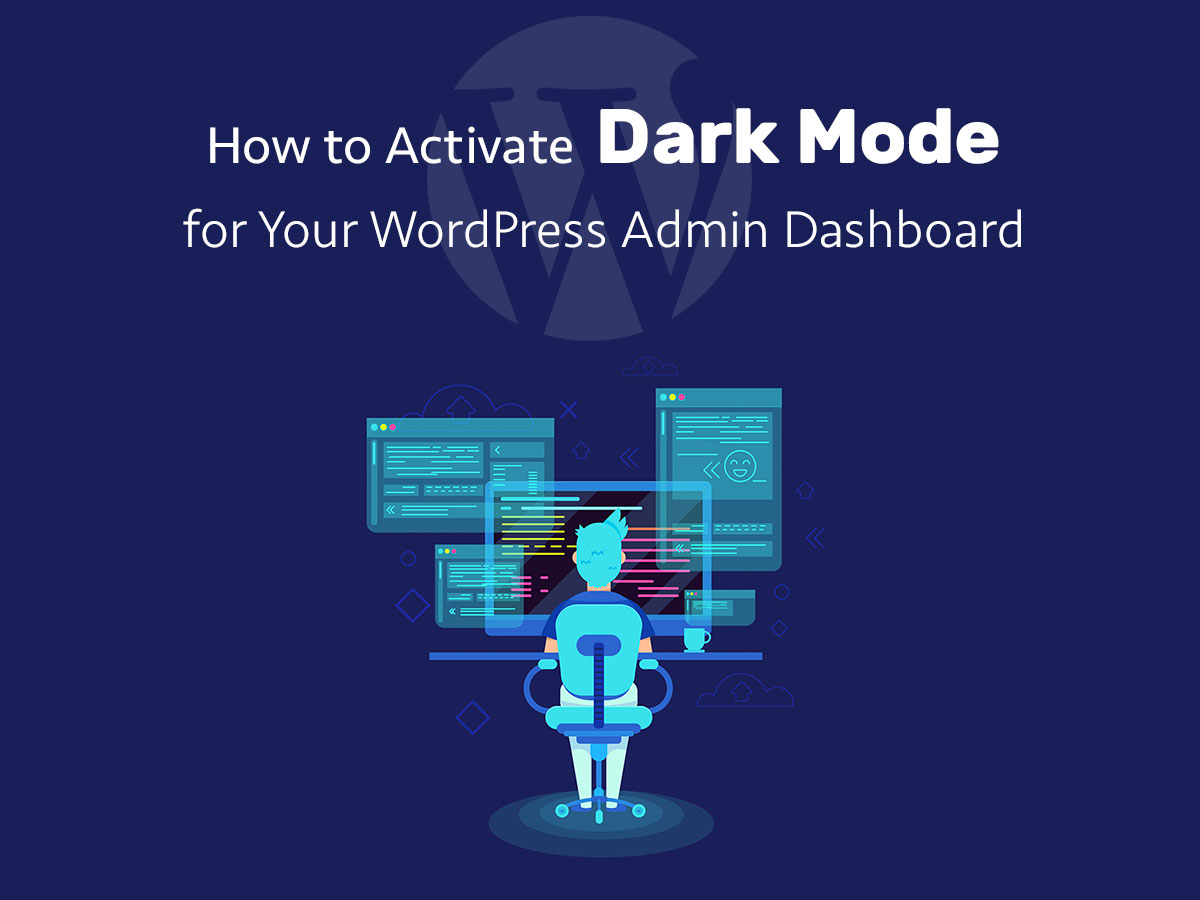WordPress is known as a simple-to-use and absolutely free platform for blogging. However, many website owners utilize it for running almost all possible types of sites for almost any purposes.
It’s quite possible to create a promotional website, a business card, an online store or anything else using WordPress, but all of this requires additional solutions like plugins and add-ons. Only by installing and activating a certain plugin you can extend the default functionality of WP to get more possibilities of website creation.
Thus you can find the plugins for URL redirection, WordPress reset, displaying popular posts on your homepage, creating contact forms, sign up and subscription forms, adding banners and popups, creating forums and surveys, and much more.
Of course, you can find a lot of tuts on how to make anything with WordPress, implement any new functions and possibilities following several easy steps, but before you start working with plugins, it would be good if you learn everything on using WordPress dashboard itself.
Most of the dashboard menus are absolutely intuitive but sometimes newbies need a small prompt or guidelines on how to reach a certain menu, execute some special tasks with a post or a page, or take any other action to get a definite goal.
In my today’s compilation-post I’m going to speak on a few most required actions that many WordPress users want to learn + I will share a list of tutorials I’ve composed for newbies during the past year. All of those tuts unveil the possibilities of WordPress itself without any additional plugins and functionality.
So let’s start!
How to change post or page text color in WordPress?
No matter you use a classic visual editor or Gutenberg, changing a text in the post or page is the easiest task. Just find Toggle Toolbar and click it to open additional tools.
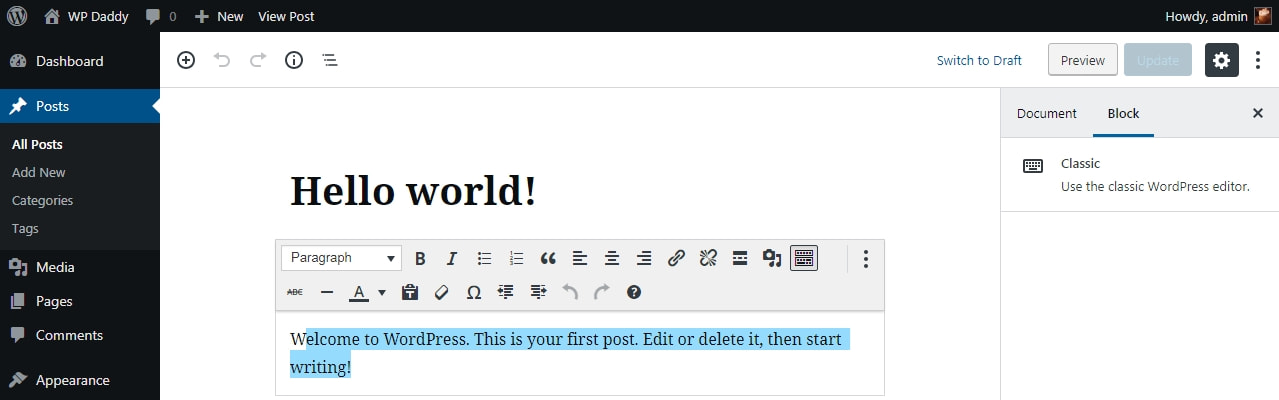
Find the ‘A’ text-color drop-down box and expand the color palette.
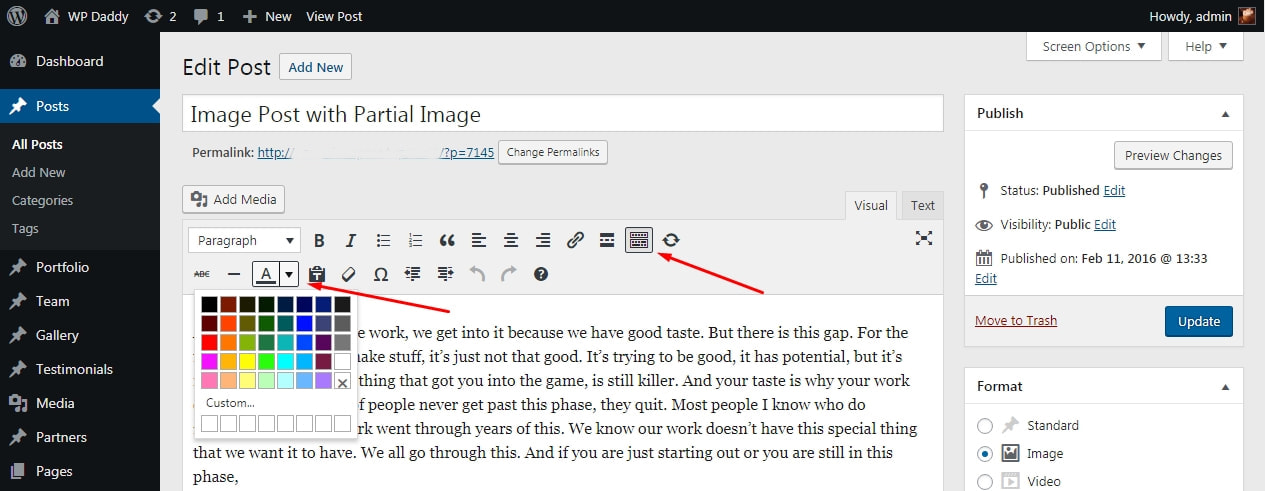
Highlight a piece of text you want to change and select a color from the given palette. Now you’re done!
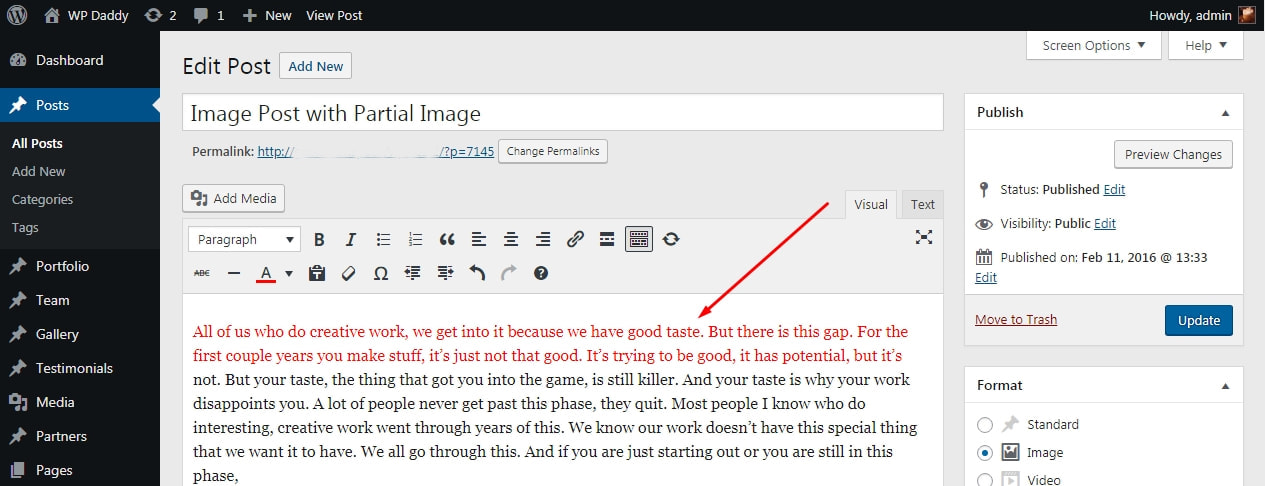
How to change the text size in WordPress post or page?
When you go to Pages -> Add new or Posts -> Add New, you open a visual editor to start editing your text. The main toolbar above the text area includes a drop-down box which says ‘Paragraph’.
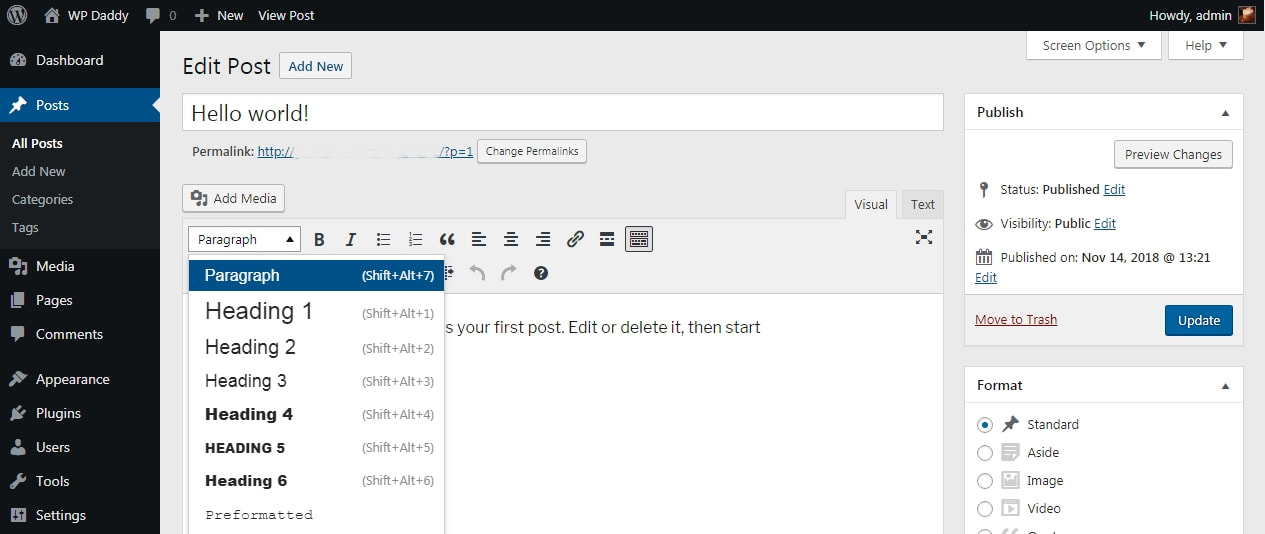
Expand this drop-down menu and you will see different headings available in the list. Choose any heading to change the size of your text and make it bold.
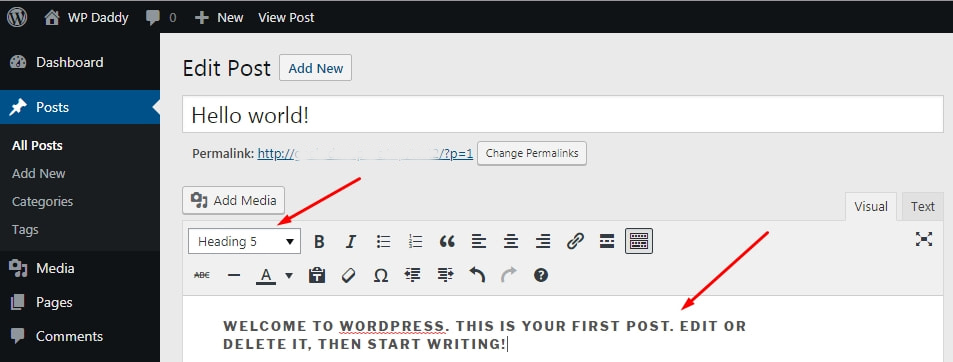
How to find a post ID in WordPress?
You may need a post ID when you insert custom CSS into your Customizer to change the look and feel of your post. I’ve been speaking on this in my ‘Different Styles of WP Site Customization’ article.
There are two easiest ways to find a post ID in WordPress:
1. Go to Posts -> All Posts, hover your cursor over any post in the list and look down the page. You will see the popup box including the URL of your post with a certain number located after ‘post=’ entry. This is the post ID you’ve been looking for.
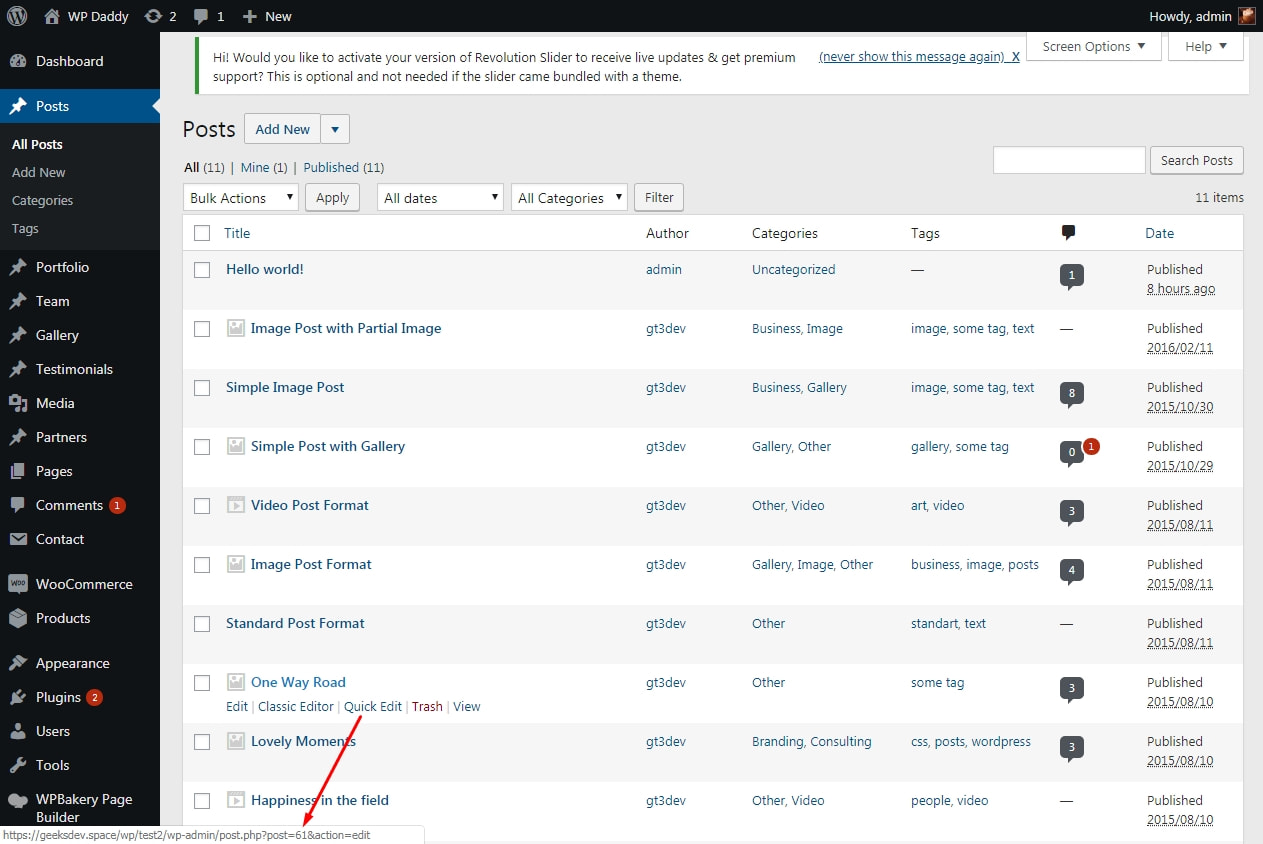
2. Open a post by hovering the cursor under its name and clicking the Edit link. When you enter the post editing area, look at the URL bar of your browser. The post ID is indicated after the ’post=’ entry.
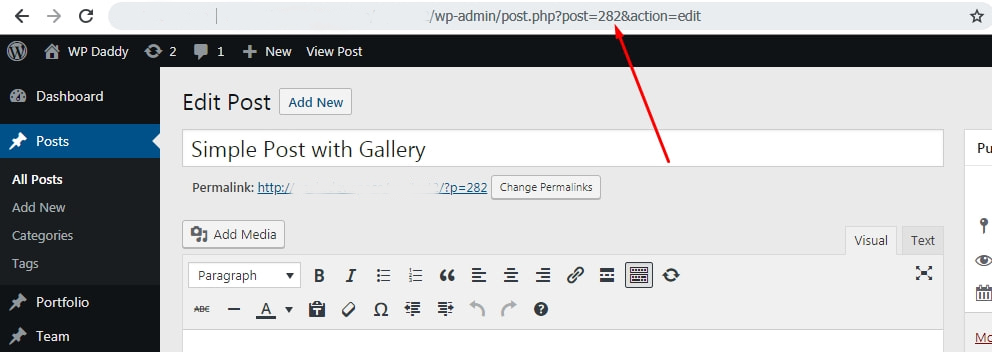
As you see all is easy.
How to add widgets in WordPress?
If you need a sidebar to be visible on your website homepage, you will, of course, require some widgets to be placed in it. However, you are free to place any widgets in the footer or header of your website. So how is it made?
Go to Appearance -> Widgets and you will see a number of widgets available for your currently active WP theme. Drag any widget you prefer and drop it to the area of your website you want this widget to be located at.
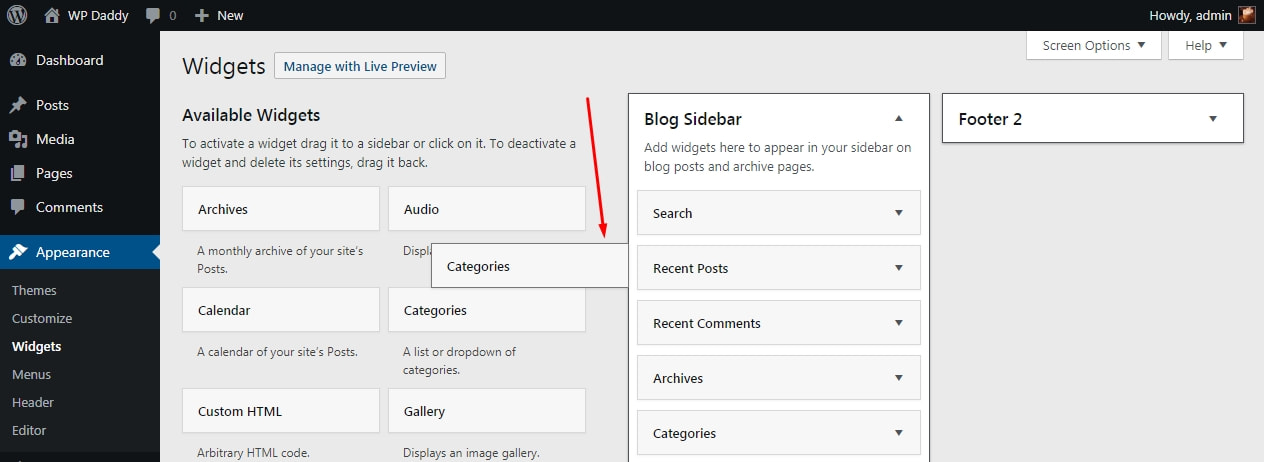
After that, you can edit your widget depending on its structure and then save it. All is easy here.
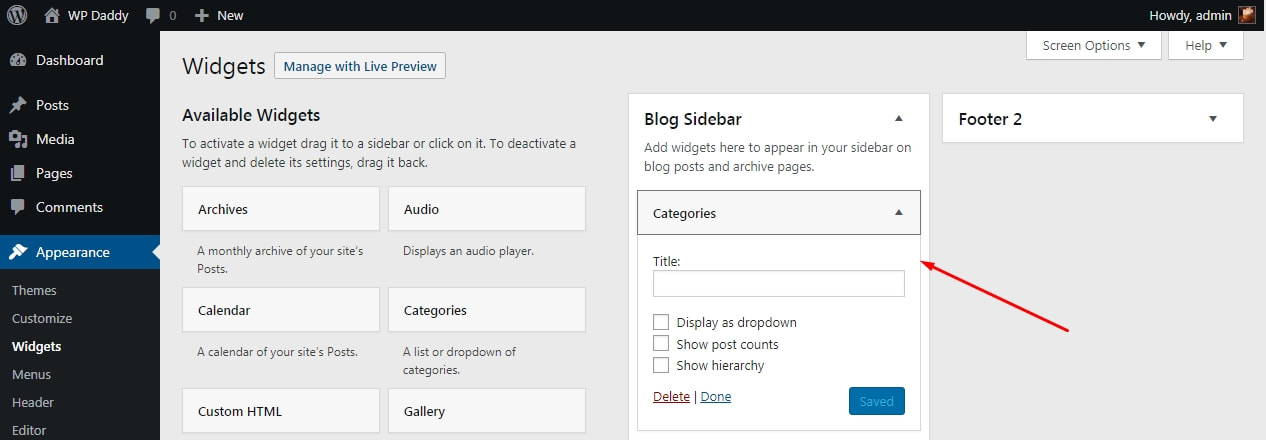
How to manage comments in WordPress?
When your website visitor leaves a comment under a post, it should be pre-moderated by you (a website admin) before it goes live. So until you are done, the comment hangs in the Comments section of your WordPress dashboard.
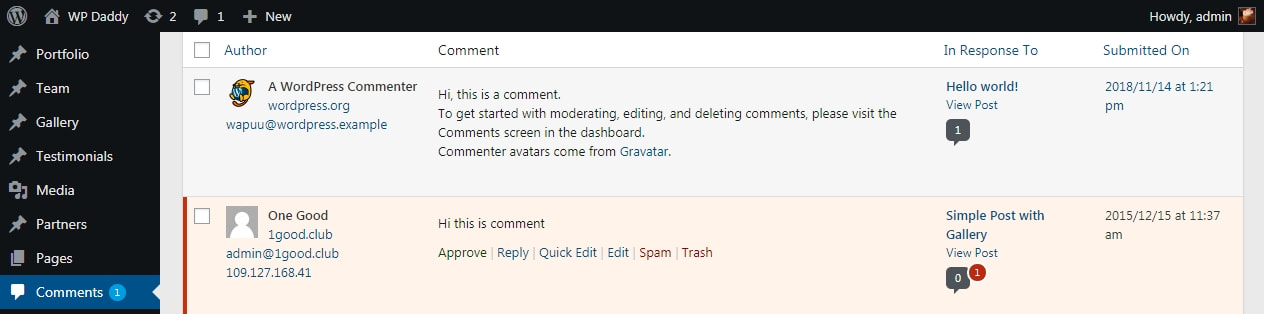
Hover over a comment and you will see a list of possible actions you can commit. So you can either approve the comment to publish it, edit it, send it to the spam folder or put it to the trash one. If you need you can go to the Trash folder and then either restore or permanently delete the comment.
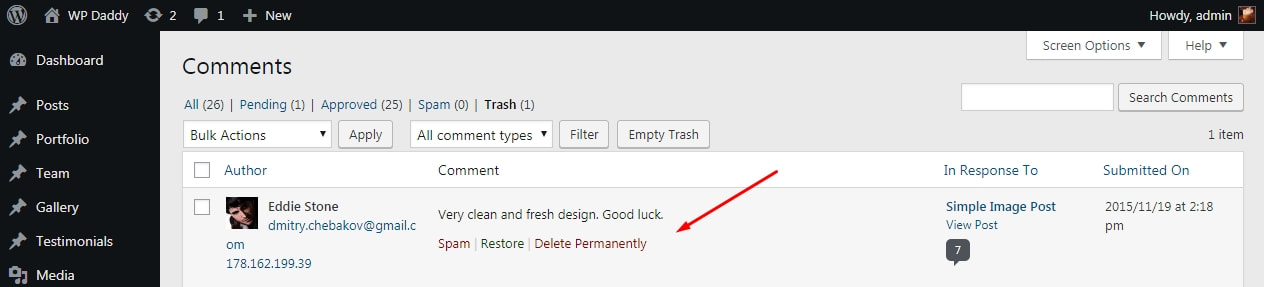
If the comment is already published but you want to make it invisible on your website, you can click the ‘Unapprove’ link to hide it.
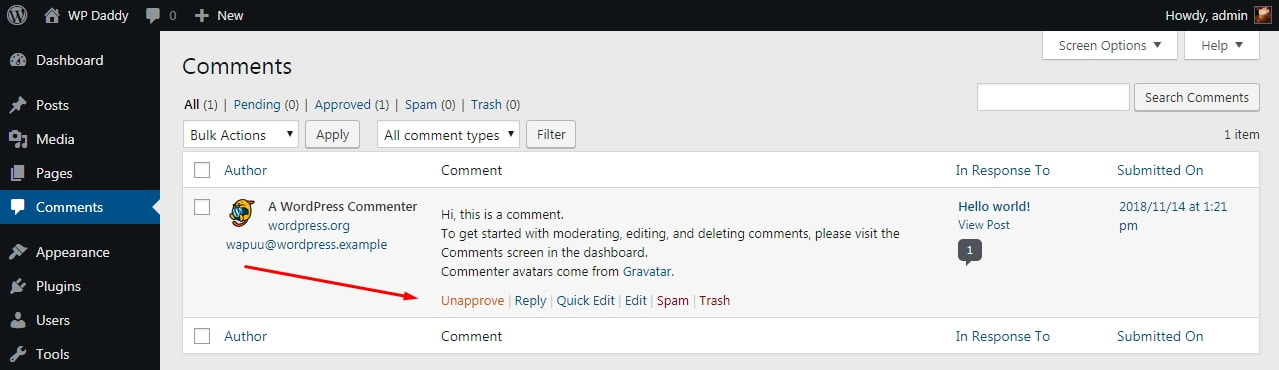
How to export content from WordPress?
Sometimes you need to export all content from your WordPress website right to the local folder on your PC. This is required to make a backup and restore WordPress files after the reset.
Please read on how and why to make the reset in WordPress here.
So go to Tools -> Export; check the types of content you want to export and click the ‘Download Export File’ button. Now you can find the folder with exported files on your PC.
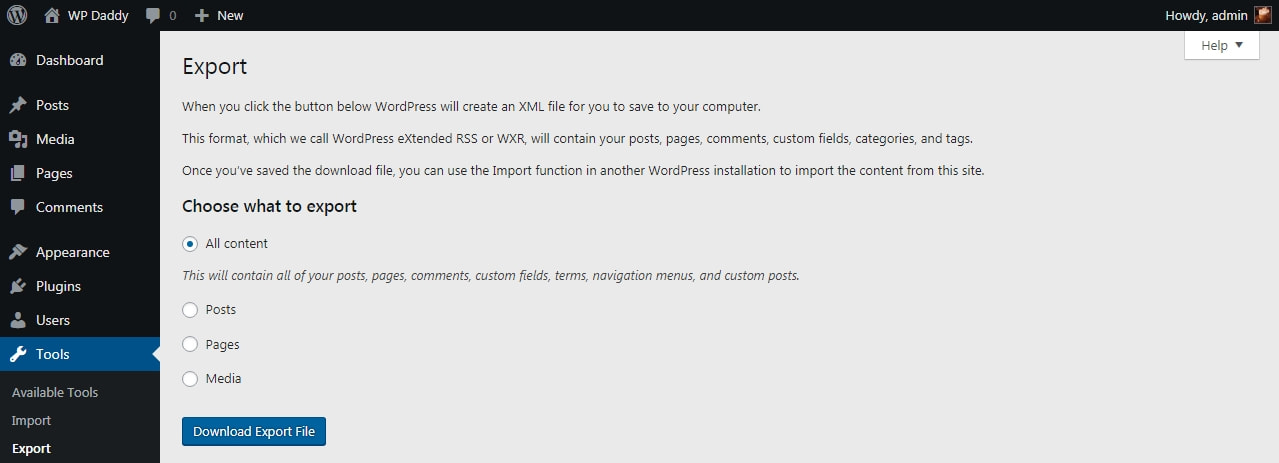
And this guide also says how to import content in WordPress:
How to Export/Import All Content in WordPress Websites
Please see some other useful WordPress tuts:
How to Add, Edit, Delete and Arrange Categories in WordPress
How to Add, Edit, Delete, Preview and Publish Posts in WordPress
How to Add, Edit, Delete and Publish Pages in WordPress
How to Add Users and Manage User Profiles in WordPress
How to Add New Topics in WP Navigation Menus
How to Manage and Customize a WordPress Theme
How to Add Categories to WordPress Navigation Menu
How to Create a Child Page and a Child Category in WordPress
How to Add a Post into WordPress Navigation Menu
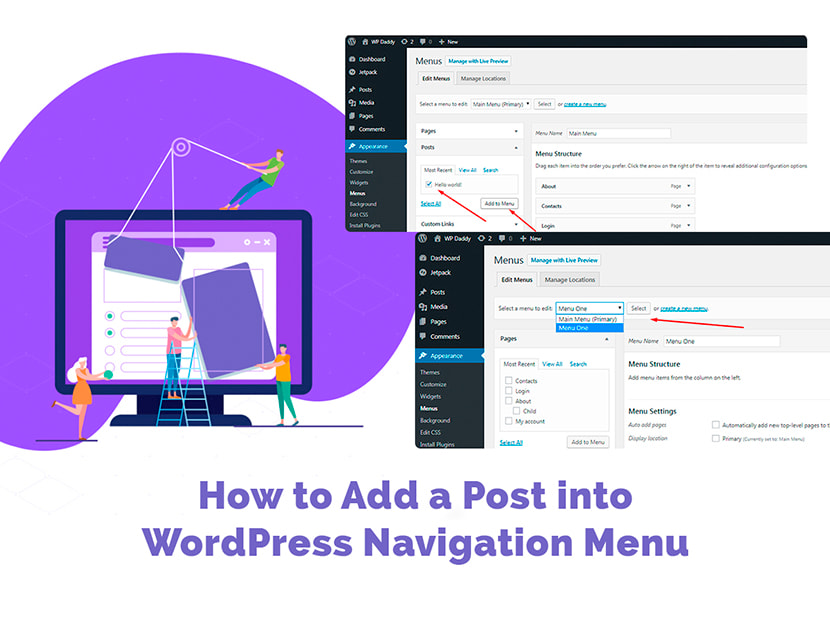
How to Make an Image Clickable in WordPress
How to Change the Admin Email in WordPress
You can also read this tutorial to learn how to install WordPress manually and run through this breakdown post to find out how to install and activate a plugin in WordPress.
Are there any other tuts I should add to this compilation post? Please inform me if there are any.
Yours,
Melany H.